“Hey guys,
This is Armin and I recently travelled up the west coast of Australia, taking lots of pictures with my Samsung Galaxy S6. I have a 32 GB SanDisk micro sd card where I saved all the pictures of my trip on. I used it as an internal storage, which makes it only readable by my phone. Out of nothing, my phone broke, which means all my data on my card seems lost. The Samsung support couldn’t help me and advised me to reset the phone and/or the card. In both cases, I have no chance to access the data via my phone anymore. Does maybe anyone of u know, whether there is another opportunity to safe the data? I would be really thankful for any advice, since its about 17 GBs of travel memories which might be lost now.
Quote from www.androidpit.com”
Have you ever lost data like precious photographs from a Samsung SD card just as the above Samsung user does? What kind of data have you lost? Before recovering the missing files by any means you can, you need to first know what sort of data can be stored in a SD card of a Samsung device that does not run Marshmallow.
The SD card stored most of the multimedia file such as photos, movies and music, as well as some App download data, but no entire App or game data. In addition, you can transfer files to SD card from your computer.
Therefore, SD card is a more limited type of storage, compared to internal storage, which can save any kind of data. Once you lose any important information from a SD card, try to use data recovery tool to assist you as soon as possible. Here is a recommendable one for you, please read on to get further illustration.
What we are going to introduce is an Android smart phone and tablet recovery software with magical effect – Android Data Recovery, for several clear and understandable steps can solve the disturbing SD card files loss problem! Besides, it also supports to recover messages, contacts from Samsung internal memory.
Download WinDownload Mac
Step 1: Select “Recover” from the main interface, then click on “Recover Android Data”.
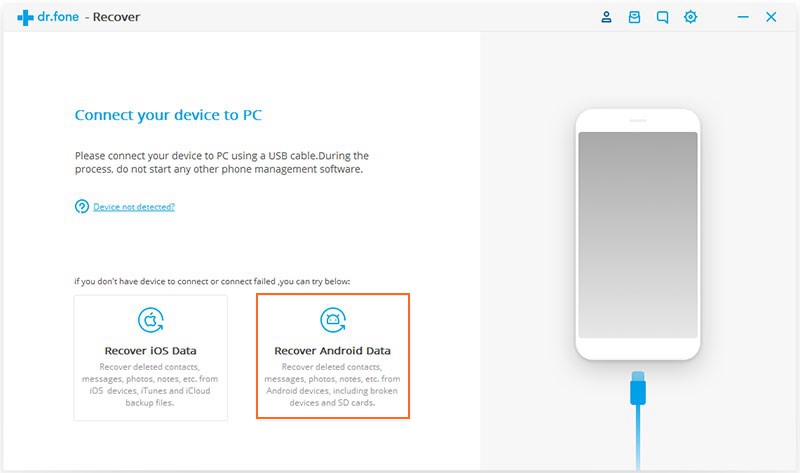
Next, insert the SD card into your PC through a SD card reader or TF card adapter. Click on “Next” to continue.
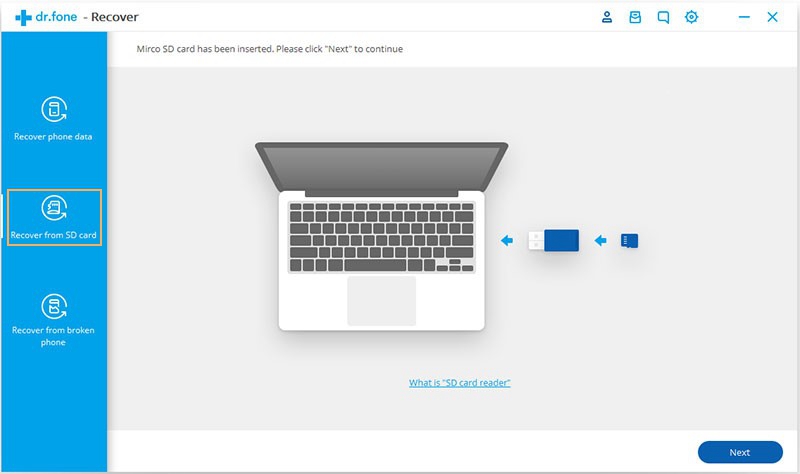

Step 2: As long as your SD Card has been detected, please select a removable disk drive to scan. Click on “Next”.
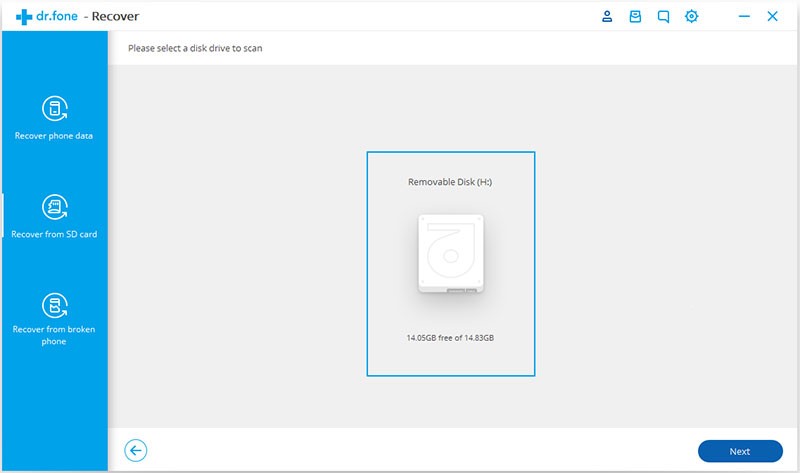 Step 3: Opt for one storage scanning mode from ”Standard Mode” and “Advanced Mode”. You’d better choose the former first. There are two sub-options in the first mode, namely “Scan for deleted files” and ”scan for all files”. If you choose to only scan deleted files, it will take less time to complete, but if the Standard Mode didn’t find your lost data, you can try Advanced Mode, which will take more time as it runs a deeper scan. Click on “Next” then.
Step 3: Opt for one storage scanning mode from ”Standard Mode” and “Advanced Mode”. You’d better choose the former first. There are two sub-options in the first mode, namely “Scan for deleted files” and ”scan for all files”. If you choose to only scan deleted files, it will take less time to complete, but if the Standard Mode didn’t find your lost data, you can try Advanced Mode, which will take more time as it runs a deeper scan. Click on “Next” then.
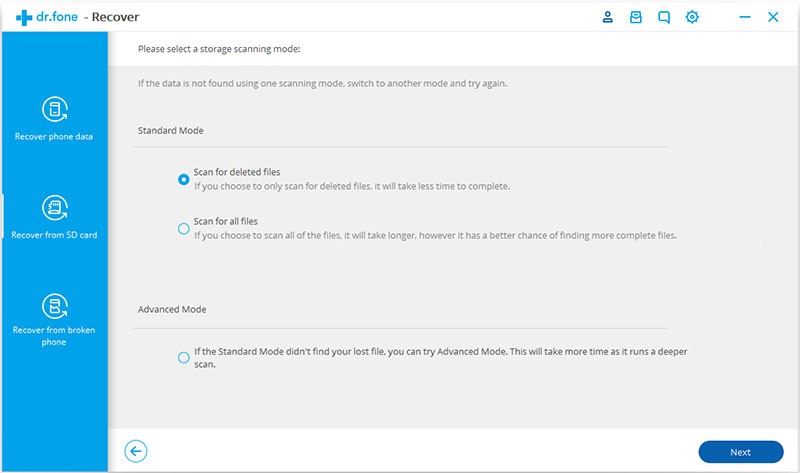 Step 4: After scanning, all recoverable files will be displayed to you. Since you want to retrieve deleted data, you can just turn on the “Only display deleted items” switch to shorten the time. Then preview and click the “Recover” button. Finally restore them into your PC. Done!
Step 4: After scanning, all recoverable files will be displayed to you. Since you want to retrieve deleted data, you can just turn on the “Only display deleted items” switch to shorten the time. Then preview and click the “Recover” button. Finally restore them into your PC. Done!
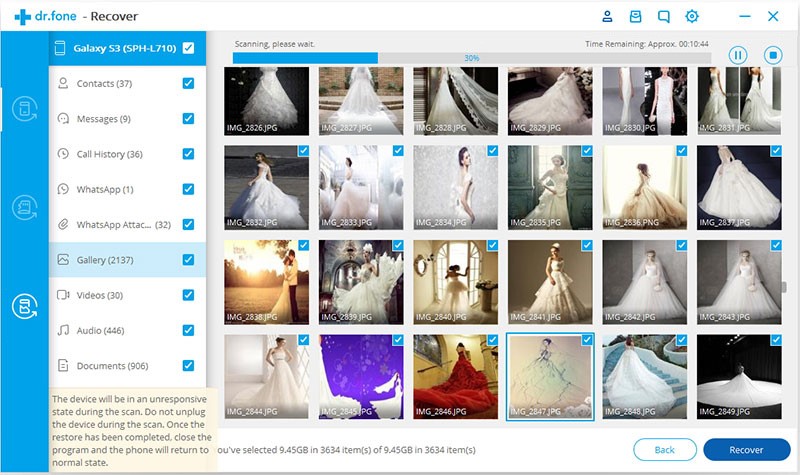 It is super convenient and effective to use this software, isn’t it? Then we don’t think there is any reason for you to still be hesitated, so just try it free and join us! By the way, we still have a suggestion for you, with which you can possibly decrease the risk of losing data again.
It is super convenient and effective to use this software, isn’t it? Then we don’t think there is any reason for you to still be hesitated, so just try it free and join us! By the way, we still have a suggestion for you, with which you can possibly decrease the risk of losing data again.
Download WinDownload Mac
We recommend three ways for you to back important files up, in order not to accidentally remove them.
1.Do regular backup into disk drives of your laptop or tablet.
2.Make good use of cloud storage such as Google Drive and put the valued data into it.
3.Android Data Backup & Restore is also a great alternative to handle routine backup. Please follow the below steps:
Download WinDownload Mac
Step 1: Launch the program, choose “Backup & Restore” from the main interface. Then use a USB cable to do connection between your Samsung device and a computer. If there is a hint appear on the screen, please tap “OK” to enable USB debugging.
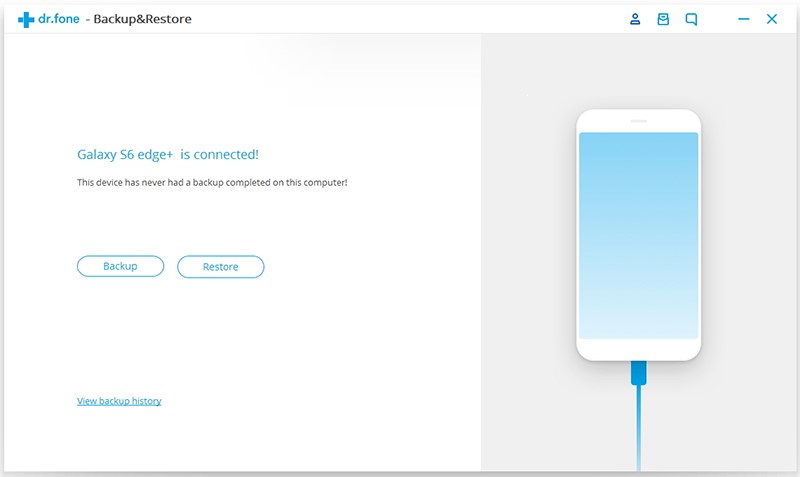 Stpe 2: Select the file type that you want and click on “Backup” to start the process, which will take few minutes. Pay attention that you are not allowed to do any addition or deletion of data during the whole process.
Stpe 2: Select the file type that you want and click on “Backup” to start the process, which will take few minutes. Pay attention that you are not allowed to do any addition or deletion of data during the whole process.
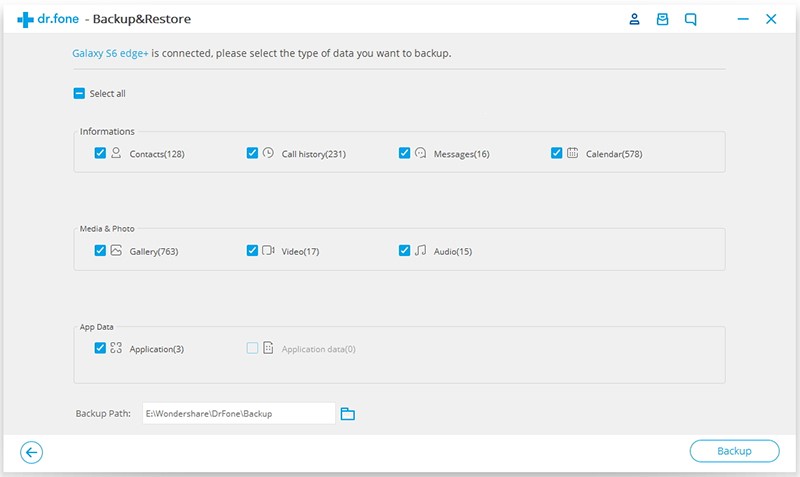 Step 3: After completed the backup, you can click the “View the backup” button to see what the program has done for you. Finished!
Step 3: After completed the backup, you can click the “View the backup” button to see what the program has done for you. Finished!
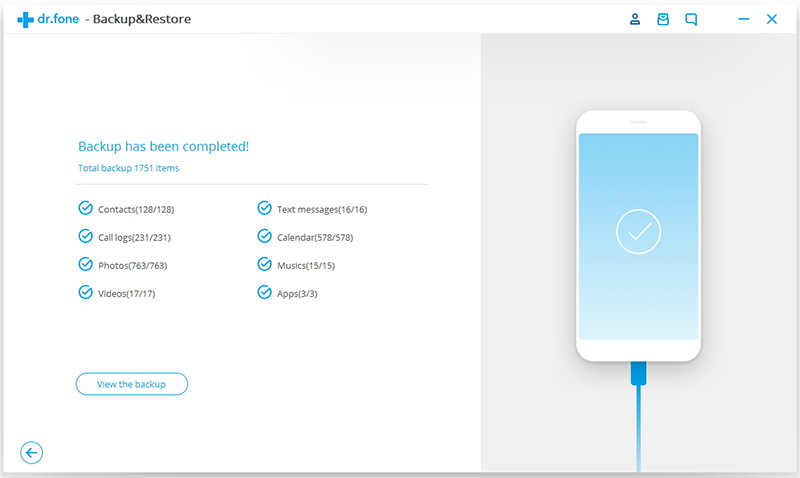
Download WinDownload Mac
How much have you learned after reading this article? We would like to draw a conclusion for you. Since micro SD card is an external storage for Samsung device, its function cannot be as good as the internal memory, because you can only store limited type of data in to a SD card. However, the files saved in SD cards can also be pretty significant for you, so when you lose some of them by accident, Android Data Recovery should be the top assistant to rely on. Last but not the least, regular backup is essential part of our daily life, aiming not to lose data again, let’s form a good habit to do backup.