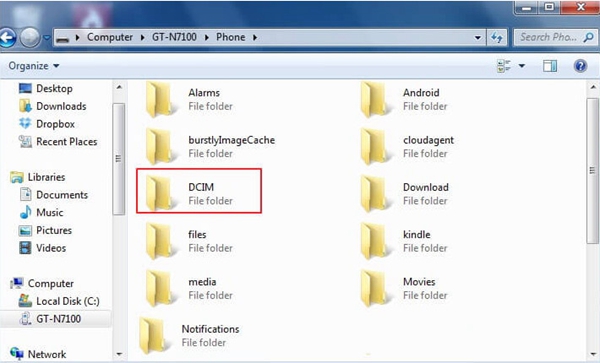A broken screen is something every smartphone holder goes through once or twice and if you haven’t gone through the calamity of a broken screen then you truly are blessed. We have become highly dependent on them and a day without them can wreak havoc on our daily routine. Maybe your phone fell on the sidewalk out of sheer clumsiness or maybe it slid off your lap while standing up. No matter how your phone ended up with a broken screen the real question is what happens to your data Contact SMS photo video WhatsApp chat history Facebook Messenger stored inside it. To answer this query this post will help guide you on the recovery process of Samsung phones like Samsung Galaxy S10/S10+/S10e/S9/S8/S7 and Samsung Galaxy Note10/Note9/Note8 that should follow.
So after you are done examining the amount of damage that was done you should check whether the screen is off or is it still accessible.
1. If your screen is off: Recover data from broken Samsung Galaxy using software
2. If you can still access the screen:
2.1. Use Samsung Smart Switch to transfer phone data
2.2. Sync to Google account
2.3. Transfer content from your phone to PC manually
If the screen is not functional you can still recover files on your Android phone using external third-party software such as “Android Data Extraction” toolkit. The software is easy to use, fast and powerful software that can recover any data that was stored onto your smartphone no matter how it was damaged. The software only takes minutes to recover.
The following is a comprehensive guide on how to recover your lost data from the smashed phone with an inaccessible screen.
Step 1: Download the software from their website and install it onto your Personal Computer. An option regarding ‘Broken Android Phone Extraction’ will appear onto your screen
Then connect your broken device using a USB cable and let the program detect the connected Android phone.

Step2: In this case, choose the “Black Screen/Cannot Touch/Broken” option, press “start” to move on.
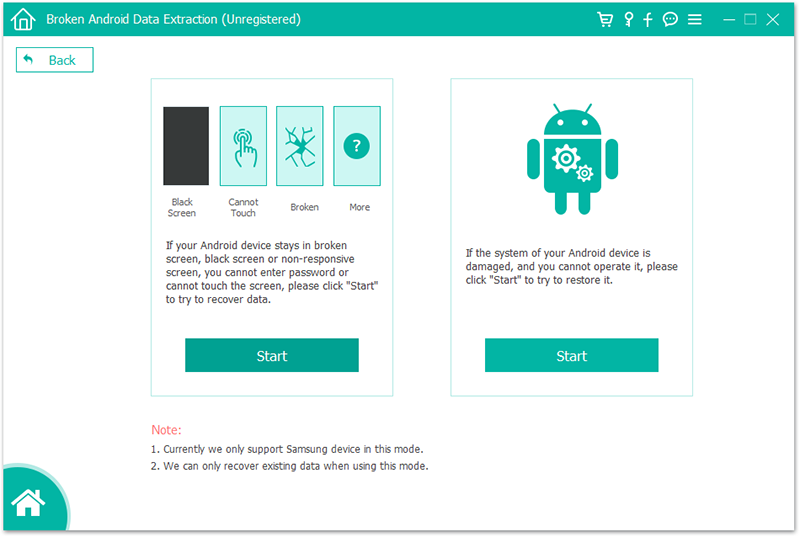
Step 3: Then choose your devices name and model number while clicking on the “Confirm” button.
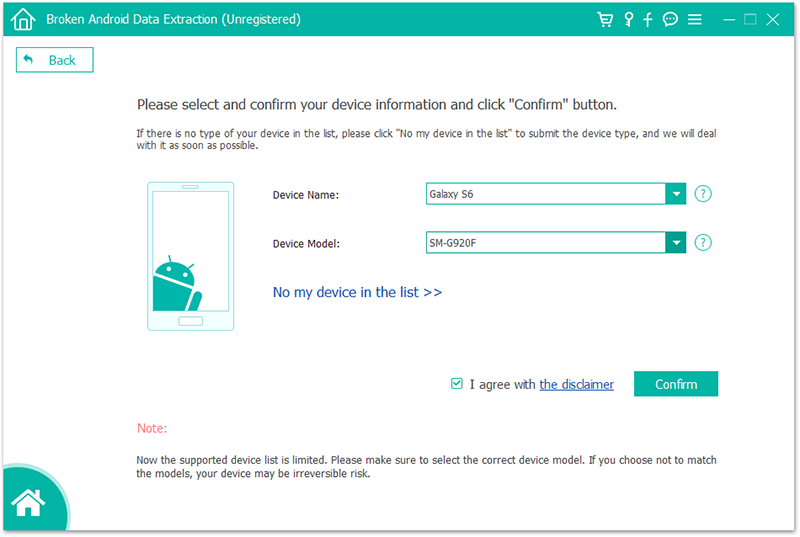
Step 4: Further on it is recommended that you set your device on Download mode. You will find a set of directions on the interface to follow. Proceed by pressing the “start” button to begin recovering your data.
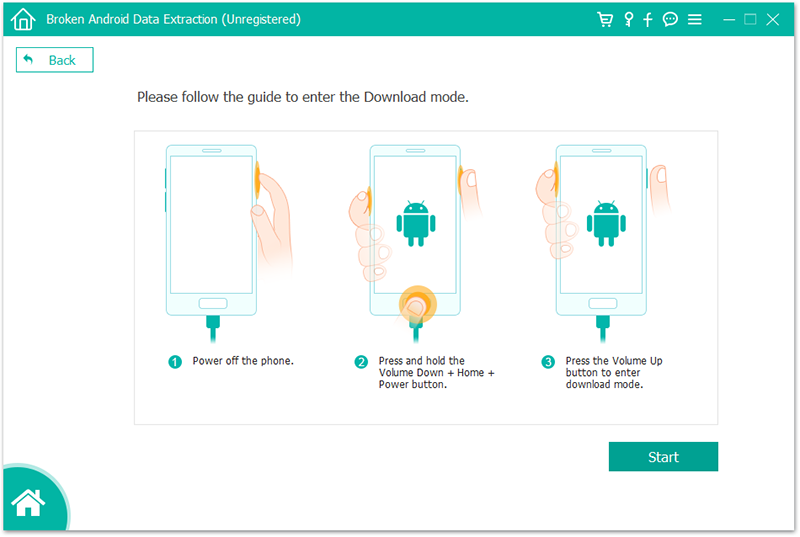
Step 5: Once you are done following the above-given instructions the computer will scan your device on its own and produce a list of documents that you want to recover. Select the ones you want to save and begin the recovery process on your damaged device.

In the situation where you can still access your screen, there are three other ways that you can pursue in order to recover the lost files.
Samsung Smart Switch is a third party software created by Samsung itself for its users to create backups and set up new devices with the help of these backups. It comes for Mac and Windows both. It proves quite handy in situations like these where you are able to partially access your phone. The Smart Switch has an app for the smartphone as well to wirelessly transfer contacts, phones, messages from an ios device to your new Android one.
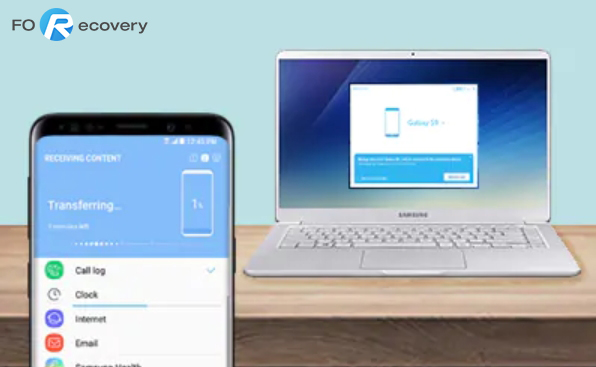
Upon installation of the Smart Switch App on to your PC you will be required to sync your device.
Back Up Phone Data.
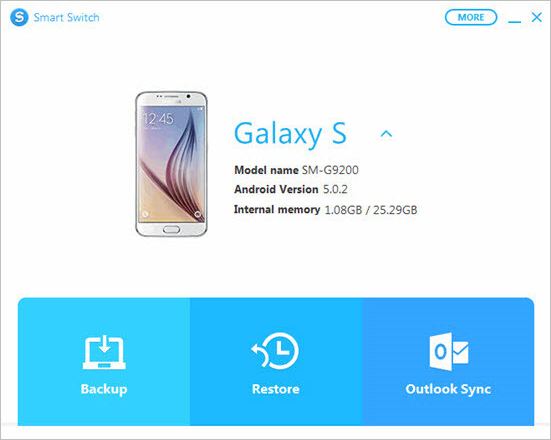
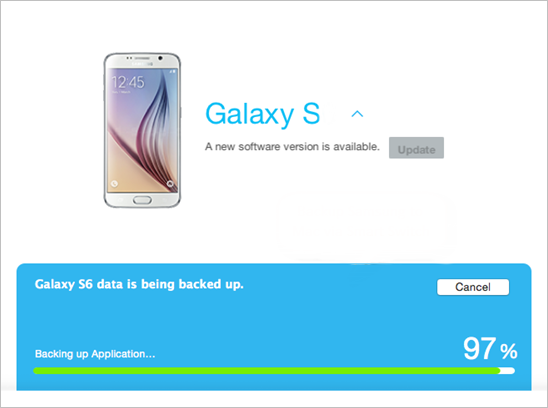
Restore to Samsung Phone
In order to back up your data with a smart switch you will need to perform the following instructions:
Google also allows you to back up your device onto cloud storage to keep it safe in case of any damage. In order for Google to back up your data, you will need to give it permission. The easiest way to navigate to it is by opening settings and scrolling to find google and select back up. For a Samsung Galaxy phone you can follow the route:
– Settings > system > cloud and accounts > Backup and restore > Google account.
For a google Pixel you will need to navigate through:
– Settings > System > Advanced > backup > Back up using Google Drive.
Using the above-mentioned routes to back up your data can help you store your calendar, contacts, docs, drive, Gmail as well as photos and videos. Your data can vary depending on phone to phone just make sure you checked everything you want to be backed up.
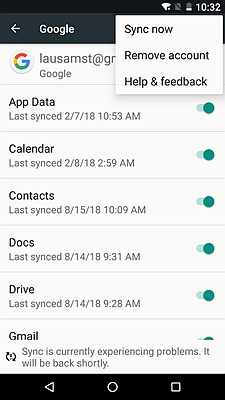
The other option is to back your documents directly to your PC manually. You can use this procedure to keep a backup your photos, videos and music from your damaged device by plugging your phone via USB cable to your PC. The process is pretty quick and easy and requires as simple as copy and paste functions. You can copy your personal data onto your computer’s hard drive. Just plug your phone to your computer and a window will guide you straight to the process. On your device swipe down the notification bar and tap on the notification “Charging this device via USB” to open advanced options and select “File Transfer”.
If you want to preserve your data down to every music file you saved and every picture that you shot then use any of the above-mentioned ways to back up your data. From every small text to an important message saved on to your device can be backed up. Not backing up your data runs the risk of losing our most valuable data so back your phones up today before it’s too late.