Forgetting things is human nature. This isn’t changing anytime soon unless we figure out how to upload our consciousness into machines. Well, that aside, it’s common for some people to be locked out of their phones because they have forgotten their pin, pattern, and password. Or maybe the device has just failed to recognize their fingerprints. Nevertheless, there are several methods you can get back into your Samsung phone if you’re locked out. Let’s check them out!
Using Google Account or Samsung Account to reset your phone
Bypass Lock Screen with Toolkit without Losing Data
Force factory reset your Samsung Galaxy
Use Smart Lock to unlock your phone automatically
On all Android devices, you need to set up a Google account. But on Samsung phones, you have to set up an additional Samsung account which is a bit different from Google and has more features. However, both accounts share some features like backing up data such as contacts, apps, calendars, etc. On both, you can also locate and wipe data on your Android devices.
Find My Device (Google Account)
Find My Device Google feature allows you to remotely locate, lock, or erase your Android device. If you’ve enabled this feature on your phone, you can unlock your screen lock. However, certain requirements must be met before this solution can work.
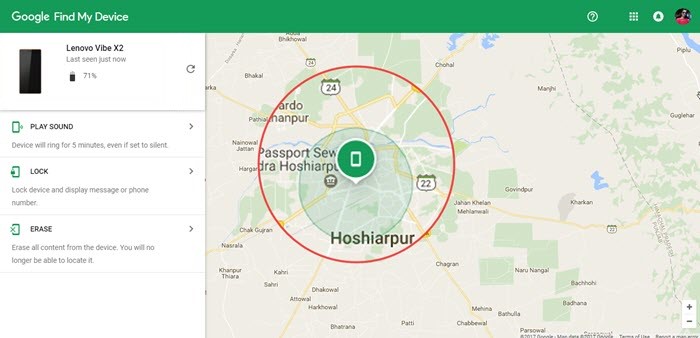
The requirements include:
• You need to be online via mobile data or Wi-Fi.
• You need to be signed in to your Google account.
• You need to be visible on Google Play.
• Your Location service needs to be on.
• Find My Device need to be activated in the device.
If you’ve met all these requirements, you can then continue to the next phase which is unlocking your Samsung phone locked screen.
Here is how you achieve it:
1. Visit www.google.com/Android/device manager on any browser and log in to your Google account using your ID and Password.
2. In the “Find My Device” page, select the device you wish to unlock, then click the “Lock” option.
3. Input a temporary password and tap “Lock” once more.
4. Next, head to your phone settings and change your password.
Find My Mobile (Samsung Account)
Samsung Find My Mobile is an online service that allows you to remotely locate your phone, backup data, erase data, lock, or unlock the screen. It’s a simple solution that you can use to bypass your lock screen, whether it’s a password, pattern, pin, or fingerprint. The best part is, it’s completely free. All you need is a stable internet connection and your Samsung account credentials.
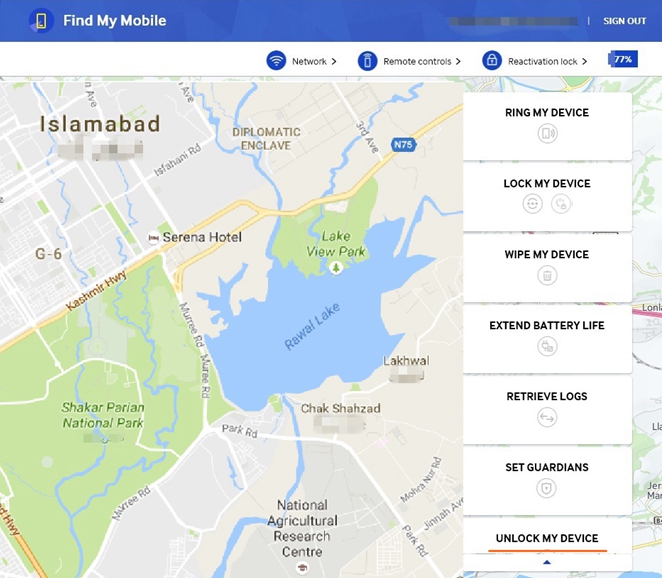
Use the steps below to unlock your Samsung device screen with “Samsung Find My Mobile”:
1. Visit Samsung Find My Mobile official website and sign in to your Samsung account using your credentials.
2. On the right side of the main page, tap “Unlock”.
3. Hit the “Unlock” button again.
4. Next, enter your Samsung account password, and tap “Next”. Your screen lock information will get deleted and your phone will get unlocked.
Another superb way of unlocking your lock screen without password, pin or fingerprints, face lock, is by using a third-party toolkit. The best toolkit in the market is FORecovery – Android Lock Screen Removal.
Android Lock Screen Removal does what its name suggests – it wipes out Android screen locks from devices such as Samsung Galaxy, LG, Motorola, Huawei, OPPO, VIVO, etc. It’s easy to use and doesn’t require any pin, password or Google Account to unlock your Android device.
Steps to bypass your device lock screen without data loss using the toolkit:
1. Download and install the toolkit on your Window or Mac computer. Launch it, then select “Remove without Data Loss”. Tap “Start” to start the reset process.
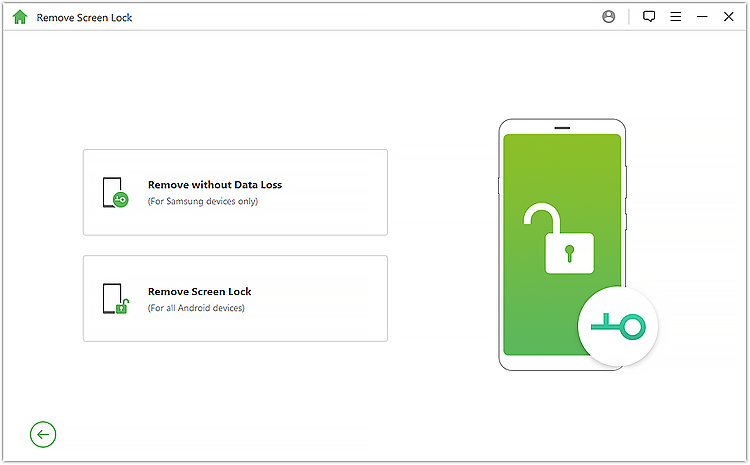
2. Connect your Android device to your computer via a USB cable.
Choose your device model and name, then tap “Start”.
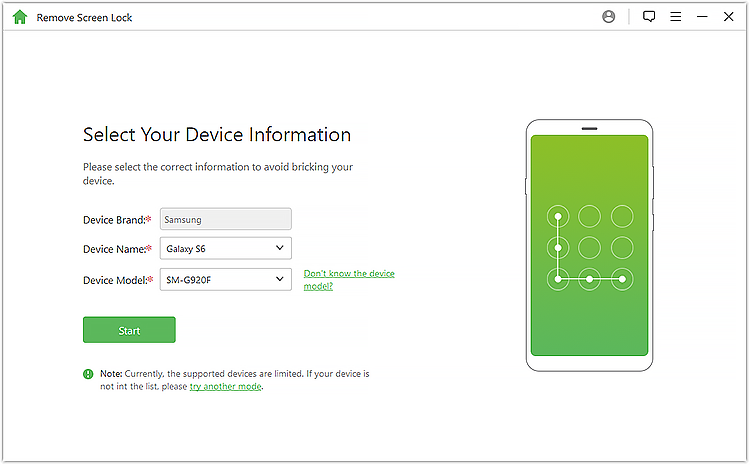
3. Download the data package for your device.
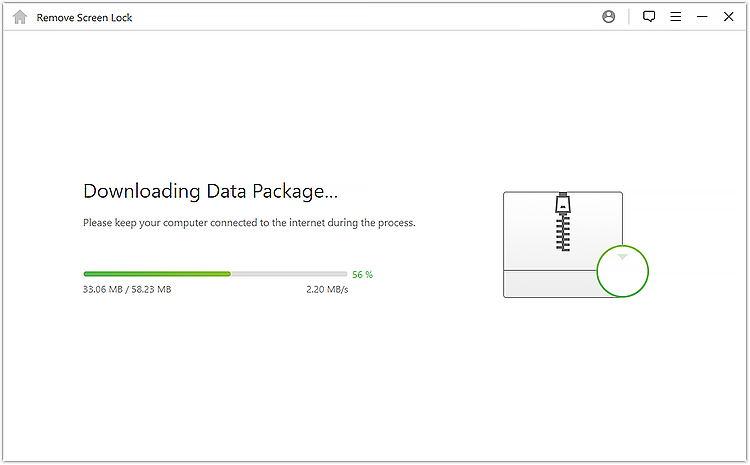
4. Select the “Start to Unlock” option to reset your Samsung phone and remove the screen lock with no data loss.
Once the unlocking process is complete, your Android phone will be reset and your data will be safe.
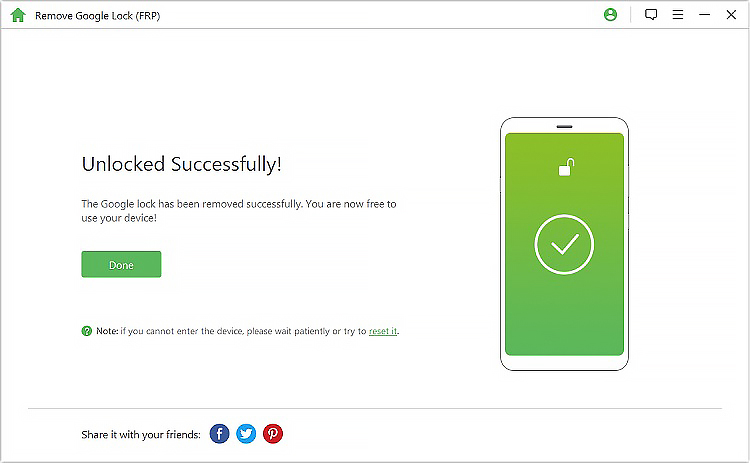
This solution is your last resort when all the other solutions have failed you. But let’s hope it doesn’t come to this.
However, if it does, these steps will help your factory reset your phone:
1. Make sure you power off your phone.
2. Instantaneously press and hold the Power and Volume buttons, along with the Home button till the recovery booting screen appears on the upper-left side of the screen.

3. In the Android System recovery use the Volume Up/down buttons to navigate to “Factory reset/ Wipe data” and use the power button to select the option.
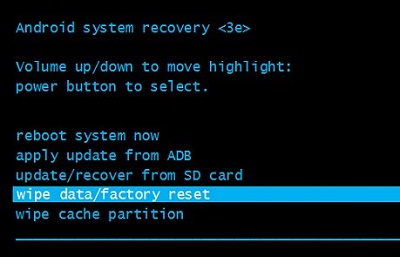
4. Tap “Yes” to delete all user data. The process might take a while, so be patient.
5. Choose “reboot system now” and wait for several minutes for the process to complete.
After you successfully rebooted your phone, you can set it up.
Smart Lock is a unique feature that lets you set up certain aspects of your phone, so your Android phone can unlock when certain conditions are achieved without inputting your password, pin, or fingerprint.
How to enable Smart Lock:
1. On your device home screen, choose Apps.
2. Click “Settings”.
3. On the settings screen select “Security”.
4. Navigate to Advanced and select “Trust Agents”
5. Turn on “Smart Lock”, then hit the back button.
6. The option for “Smart Lock” will appear under the advanced section in the settings screen. Click “Smart Lock”.
7. Input your pattern, pin, or password.
8. A list displaying smart lock options will appear.
Setting your Smart Lock options
1. Trusted Devices
Trusted devices permit you to save locations like home and work. When you are in these locations, you won’t have to enter your password or pattern to unlock your screen.
2. Step for Adding Trusted Places:
Tap on Add trusted place.
Select your current location, or shift the map to the location you wish to add. Then click “Select this location”.
If you want to remove the location, just select turn off this location.
2. Trusted Voice
Trusted Voice lets you use OK Google (a search function on Android devices) without having to unlock your Samsung device. This feature also lets you perform other functions on your device, like setting up the alarm or reading up your text messages for you.
3. On-body Detection
Activating on body detection that your Android device will remain unlocked when you’re holding it, or when it’s in your handbag or pocket. You can easily turn it off and on by clicking the switch.