“Recently I bought a Samsung Galaxy S8 and want to transfer the old phone data containing software, settings and all relevant data to my new phone, but what is bothering me is that I forgot the screen lock password of the old device. Any way to restore the data to a new mobile phone in this situation? How can I recover the data to my new Samsung Galaxy when forgetting the old device password?”
Question from an Android device forum. To help you solve out the problem, we post this article.
If luckily you have another spare phone, you can log in to your Google account on that phone and Google account will automatically sync the cloud backup data to your spare phone, including contacts, calendar, Gmail, photos and videos backed up with Google photos, phone settings as well as app list.
Part 1: Restore Your Phone Data and Settings to a New Android Phone
Part 2: Remove the Lock Screen Password without Data Losing
If your new Android phone is running Android 5.0 and up, restoring applications and data is feasible even if you don’t unlock the old phone due to the forgotten password. But the premise is that you have logged in to a Google account on the old phone which will automatically sync your phone data to Google cloud.
Step 1: Factory reset your spare Android device to put your device into the setup screen. If you are using a brand new device, you will be on the setup screen as it’s booting up for the first time.
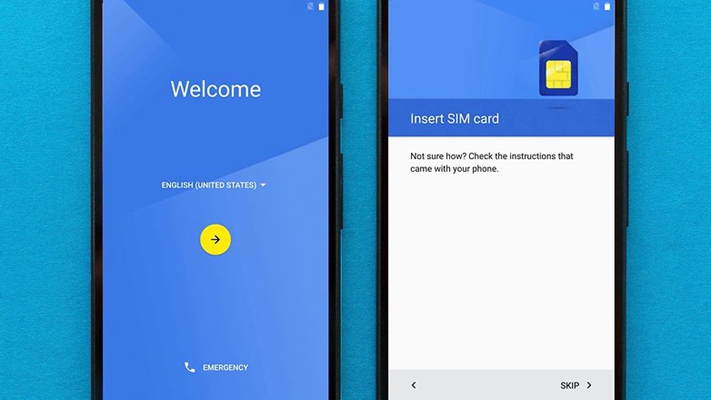
Step 2: Sign in your Google account that registered in your lock handset. Tap Next.
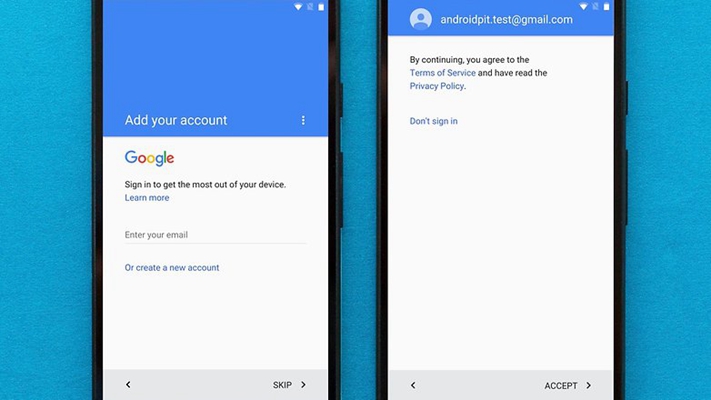
Step 3: On the Google services screen, tick “Automatically back up device data” which will enable the backup service for your account.
Select the available device you want to restore the data from.
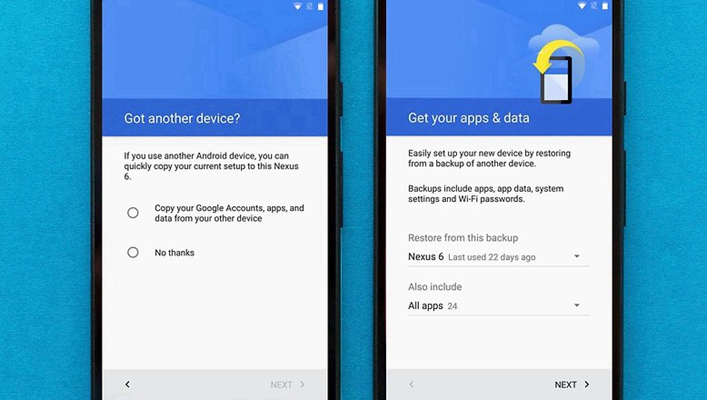
Step 4: Once the setup process finished, the data synced to Google cloud from the locked device will be restored to your new handset.
Tips: Make sure the restoration is completed in condition that you have the backup service on your locked phone. In most conditions, these options are on by default once you sign in to a Google account on your Android device.
1. On “App” > “Settings” > “Backup & reset”, turn “Back up my data” to be on.
2. On “Backup & reset” screen, ensure your Google account is associated as Backup account.
3. Switch on “Automatic restore”.
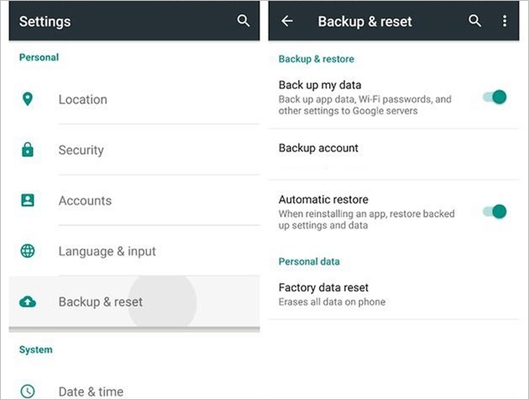 Only have you done this can your Android system settings and app data be automatically saved to cloud so that you can restore them to your new device.
Only have you done this can your Android system settings and app data be automatically saved to cloud so that you can restore them to your new device.
For your locked mobile phone, you have a better choice than hard reset to wipe all of your data or throw it away to buy a new cell phone, for a tool stands out to help you unlock your device without losing any data.
Android Lock Screen Removal Toolkit is reputable around world in removing the lock screen password, pattern, PIN and even fingerprint. This removal toolkit will not delete anything on your device while unlocking your screen. Below is how to remove the lock screen. Above all, download and install the Android Lock Screen Removal Toolkit on your computer. Then we go.
Download WinDownload Mac
Step 1: Run the removal tool and choose “Lock Screen Removal” from the feature options. Next click on Start button to begin removal.
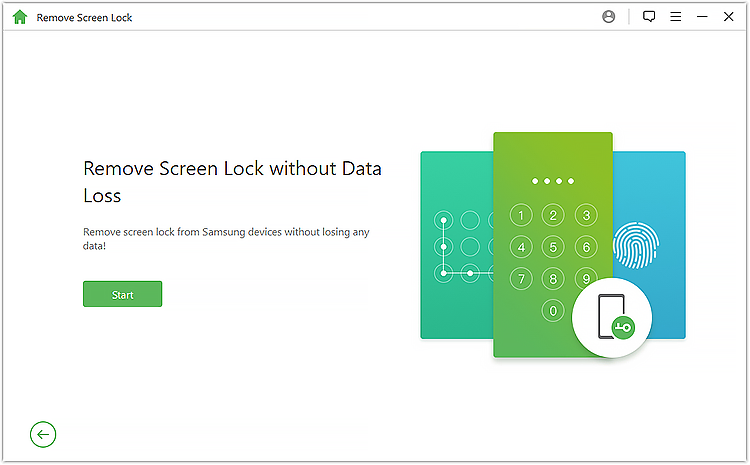
Step 2: Connect your phone to computer with USB cable when it asks you to.
Select your phone model in the drop-down options. Click “Start” after reconfirmation.
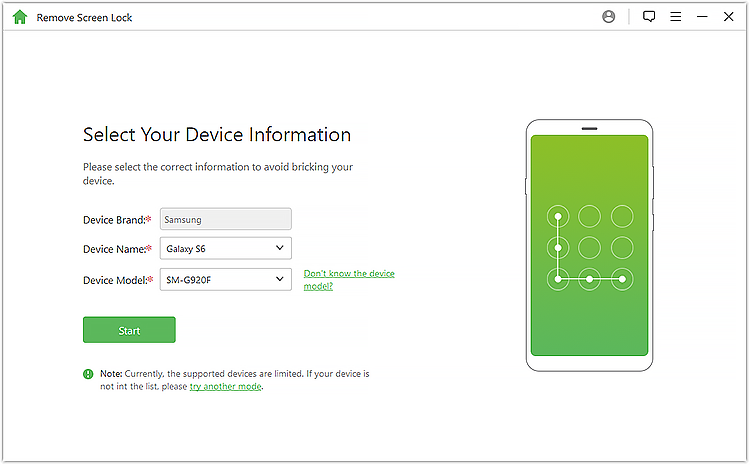
Step 3: Wait for the download process completes. Once it is finished, click on the Remove button to remove the lock password.
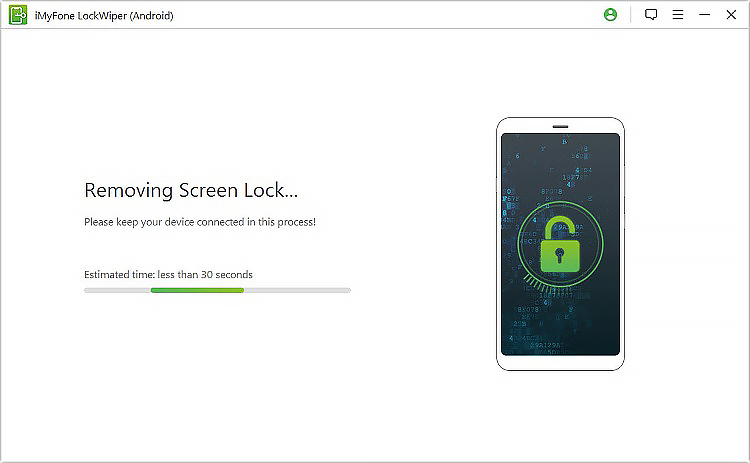
A few minutes later, you will enter the Home screen on your phone.
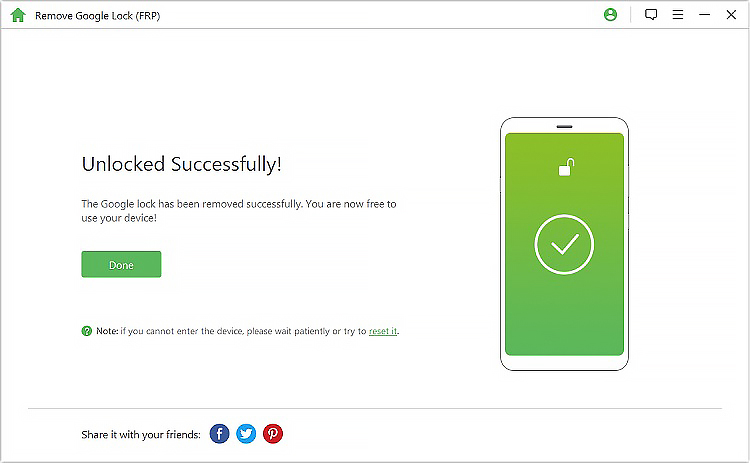
If you are faced with the painful of forgetting your password to unlock your phone, and you want to hold your data such as messages, photos, music, app data, contacts etc., the Lock Screen Removal is your best choice. You don’t need to erase your device with the friendly toolkit to unlock a Samsung or LG phone.
After lock removal, you can transfer the data to your new phone at ease.