In the new period of technology, even high-end Android device may also lose the data because of bad updates, malicious software, or other unforeseen reasons for missing data, including your contact list. Therefore, you had better make timely data backup of Android contacts. Because regular backup lets you easily recover, so even you accidentally deleted your contacts, you can retrieve them at any time after their loss. This will not cause any unnecessary situations that your contacts will be missing. This post will provide some different ways to teach you how to back up contacts in your Android device.
Part 1:Auto Sync Android Contacts with Google Account
Part 2: Backup Android Contacts to SD Card
Part 3: Backup Android Contacts to PC Using Android Data Backup & Restore
Part 4: Export Gmail contacts to PC (CSV/vCard file)
When it comes to data management, we may not hardly think of the Google account, with which your Android phone can automatically sync and back up data such as contacts.
This is one of the simplest ways to back up contacts on Android phone. By associating Google accounts and setting up sync & backup features, you can easily transfer your contacts to any other device or sync to your Google cloud. Make sure you are connected with Wi-Fi or mobile data.
The specific steps are as follows.
1. Go to Settings > Accounts > Google, turn on the “Sync Contacts”. Your contacts will be synced to your Google account automatically.
If you don’t have a Google account, create one and sign in to your phone.
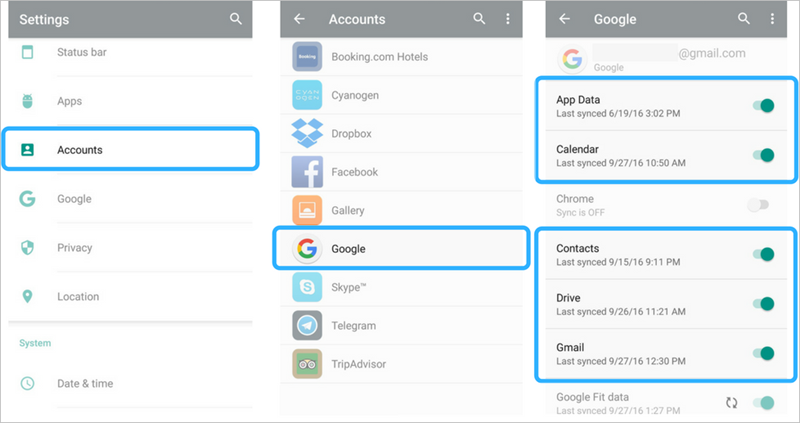
2. Whenever you want to access the synced contacts, you can make it by logging in to your Google contacts websit on your computer browser.
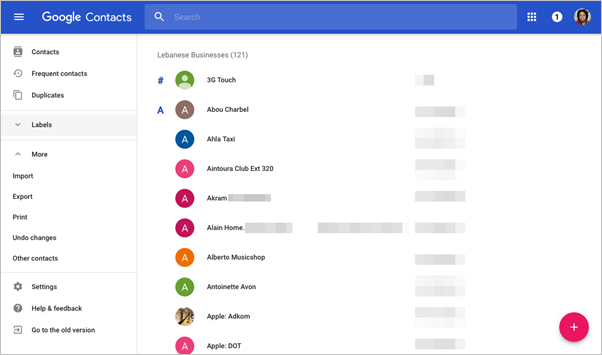
3. If you want to restore the contacts to any other Android device or iPhone, easily log in to your Google account with the device, and turn on the sync contacts switch under Account > Google >Sync > Contacts.
SD card is certainly a simple and reliable resort to back up your Android contacts, and it’s also a safe way to transfer the contacts backup file to computer via SD card. Unless you format your SD card, the data stored in it will be not so easily attacked and lost. See how to take a backup of contacts at once.
1. Tap “Contacts” on your phone and tap the menu icon at the upper right corner.
2. Select “Import/Export”, if you cannot see it at this page, tap on “Settings” in the contacts menu. And select “Import/Export” option.
3. From the options you get, choose the “Export” option and then select Export to SD card. All the contact files will be transferred to an Android device or computer as you copy and paste them when you configured the SD card with a device or computer.
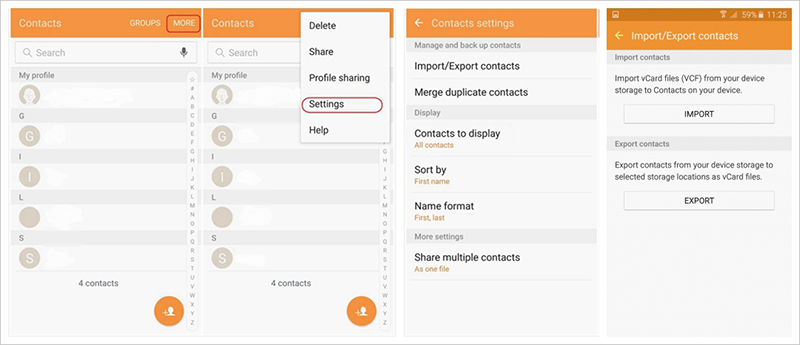
If you find the operation of backup through Google accounts or SD card a little troublesome requiring your manual selection and transfer, use the third-party app is feasible. Here we find a simple and effective way using the professional toolkit Android Data Backup & Restore. Keep reading and you will know why it is recommended to back up Android contacts.
The Android Data Backup & Restore toolkit flexibly backup and selectively restore all kinds of your Android data, certainly including your contacts. It has been compatible with almost all the Android device, Samsung, LG, Huawei, Sony, MOTO and so on, containing 8000+ models. After backup, with this toolkit, you can preview your backup contacts at ease and restore them to any other Android device anytime.
Download WinDownload Mac
Detail stpes:
Step 1. Launch the toolkit on computer, from the feature options, choose the Data Backup & Restore.

Step 2. Connect your Android phone with computer via USB cable.
Make sure that you should have allowed the USB debugging.
Once you are connected successfully, click on the “Backup” button.
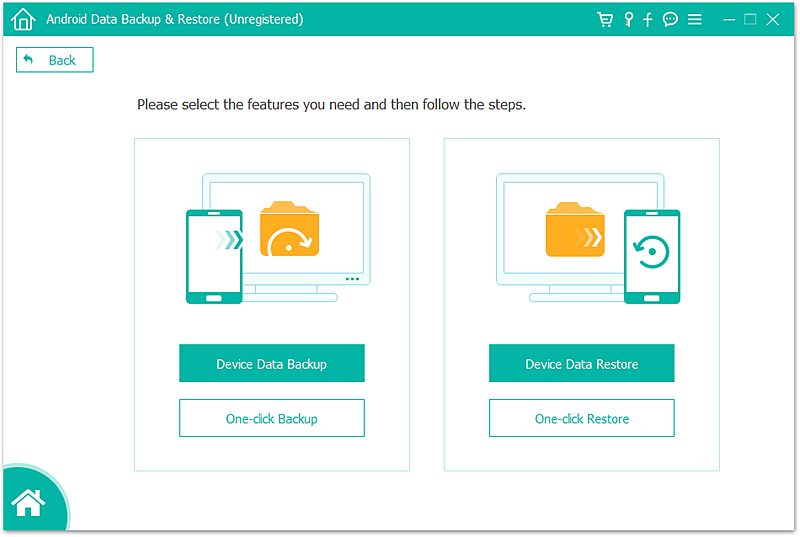
Step 3. Select the “Contacts” from the data type list. If you want to back up other data files by the way, you can check the checkbox. Then click “Backup” to start the process.
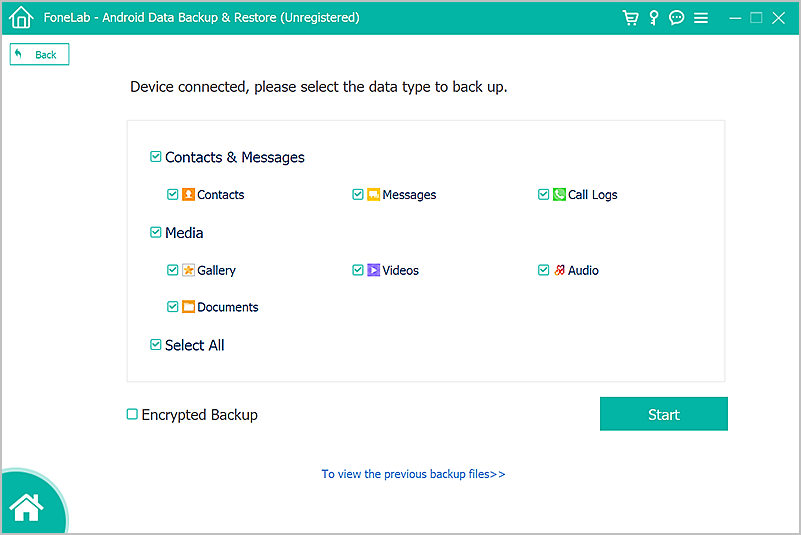
Step 4. Wait for a while until the backup accomplish. The time you need depends on the amount of data.
After the backup process completed, click on “View the backup” to check whether the contacts are in your backup file.
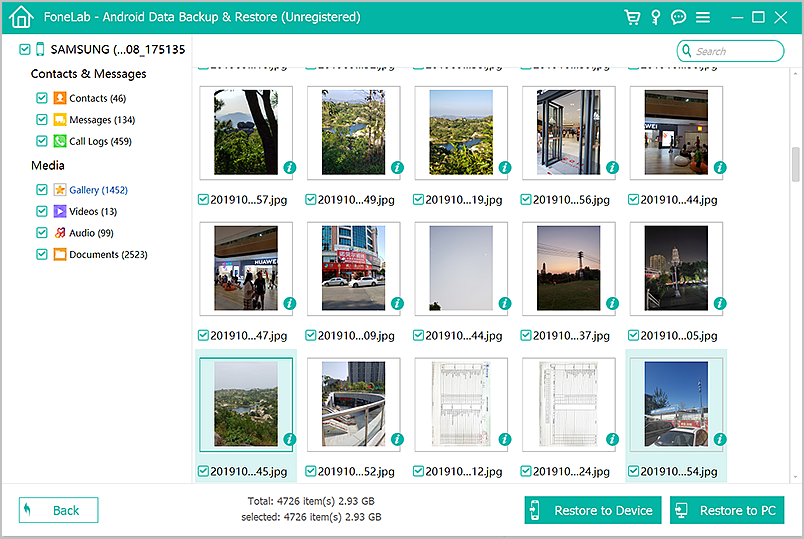
Whenever you want to view or restore your backup contacts, run the software and choose the “Data Backup & Restore” feature.
Next click on “View the backup” to view the backup content without connecting your phone or click “Restore” button to restore the backup data.
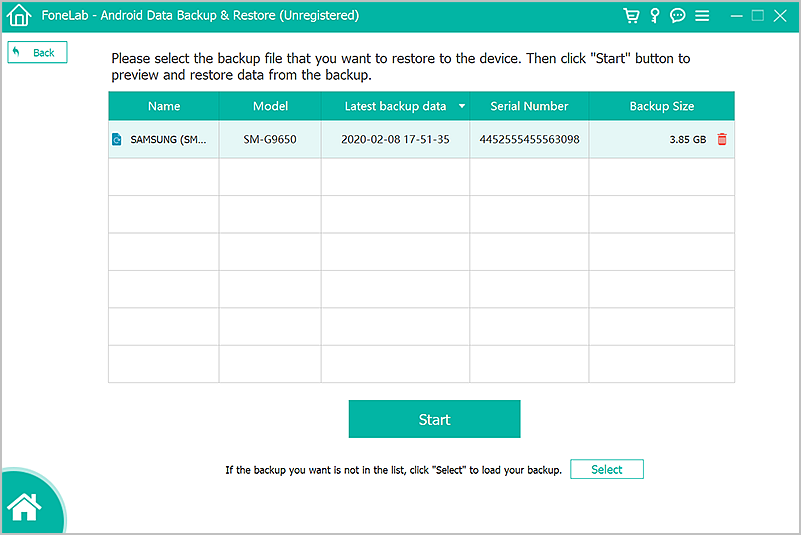
Now easily choose a backup file to preview the content.
Download WinDownload Mac
There is still a way for you to back up contacts. Gmail helps to maintain your address book easily. At the same time, you can copy or move your contacts to your pc program, such as Outlook, Yahoo mail etc.
To export your full contacts, you should:
1. Visit the Google Contacts website.
Select the contact group you hope to export. Make sure you select all contacts or contact group.
2. Click More > Export.
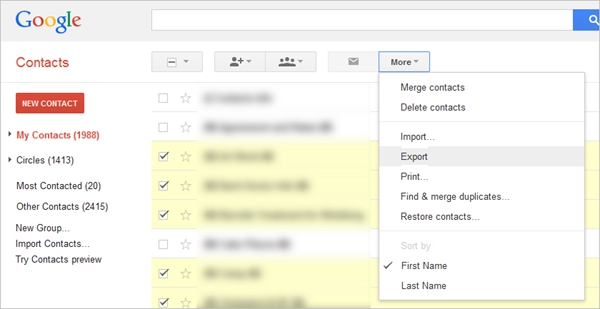
3. Choose to export the contacts as CSV file which can be recognized by Android or export as vCard file for iOS device.
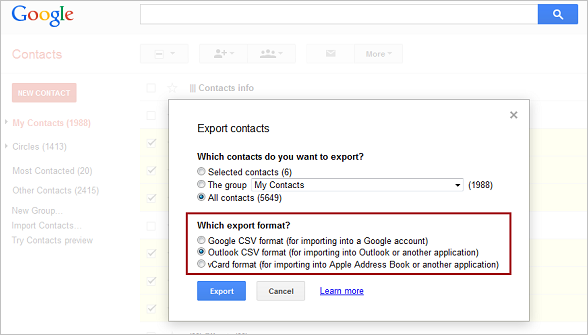
4. Click on “Export” and choose a location to save your contacts on your computer.
5. If you want to import contacts from CSV file (contact file) to other Android devices, copy and paste the vCard file on your Android device, then go to contacts App setting and tap on “import contacts”.
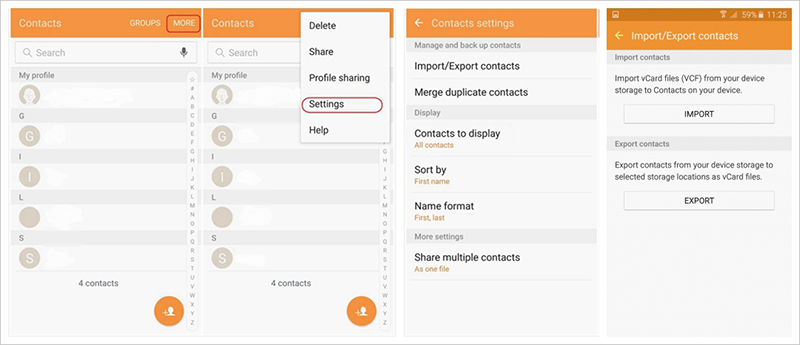
This tutorial wraps up the workable and effective solutions to back up your Android phone contacts. Regardless of which method you want to choose, the most important thing you should pay attention in the backup and restore process is to avoid the risk of losing data. To cut down the difficulty and danger, the method three is the best choice. Although you need to pay a little, the features of the toolkit are the most convenient and professional.