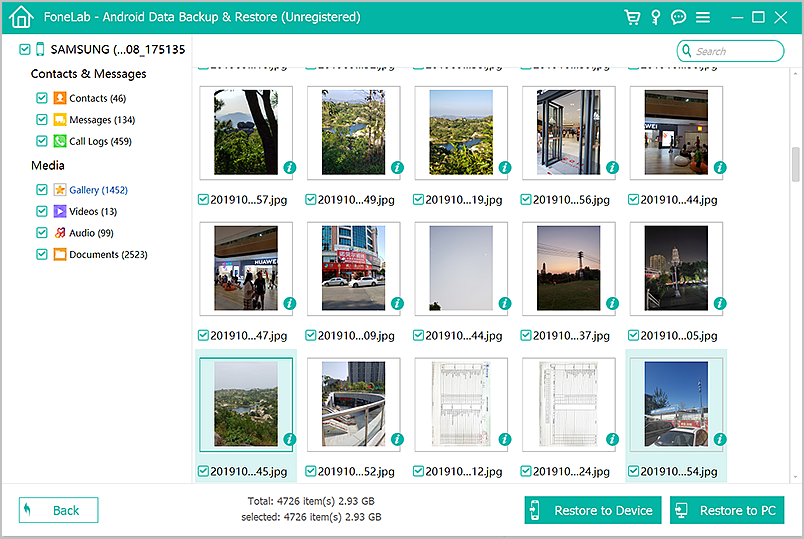Sometimes we need to root the Android device to unlock some hidden features or install some special Apps. But generally, rooting for some Android devices requires unlocking the bootloader first, which will empty all the device data to do factory settings. So, in order to make sure your data will not lose, you must back them up before rooting.
However, it’s not so easy to achieve making complete backup. Generally, you can only backup photos, videos, calendars, contacts, text, and possibly application data and music by Google account without using some tools, you can’t back up the application data such as WhatsApp chats, Facebook messages, Viber, Kik, etc. So is it possible to create a full backup of the Android phone? Follow the below ways.
Part 1:Transfer Phone Data to Computer via USB Cable
Part 2: Backup Phone Settings, Contacts, Calendar via Google Account
Part 3: Sync Photos to Computer Using Google Photos/Google Drive
Part 4: Backup all your Phone Data to Computer with One Click via Android Backup & Restore Toolkit
The easiest and most common way is to transfer your device data using a USB cable to computer. It’s not complicated.
Step 1. Plug your Android device into computer and connect as a media device (or choose MTP option).
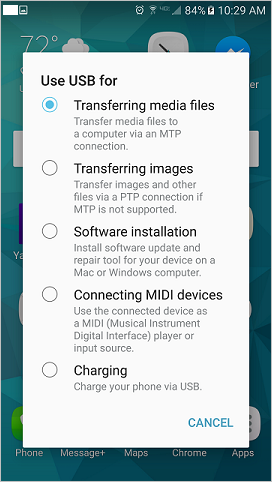
Step 2. After connection, you can see your device name in My Computer.
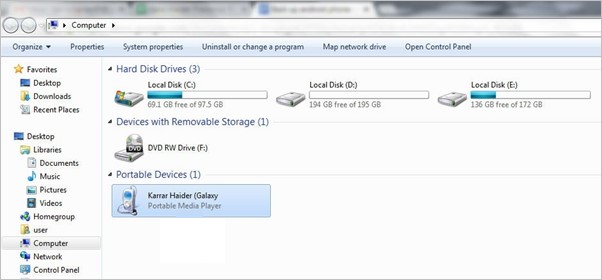
Step 3. Double click your device you can access what’s on your device as a file folder. Right click the folder you want and copy them to the local file folder. Backup is done now.
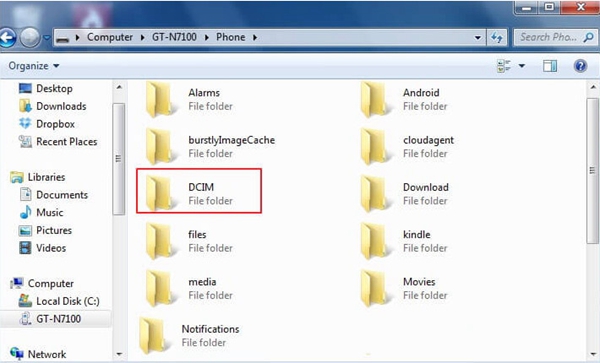
Tips for finding your files:
1. Camera photos and videos are in the DCIM folder.
2. Screenshot image is in the Picture folder.
3. Download files are in the Downloads folder.
4. Files received through Bluetooth is in Bluetooth folder.
5. App specific photos are in its own folders such as WhatsApp folder.
And so on.
The disadvantage of the former method reflects that you need to manually click and copy every file folders onto computer, somewhat tedious and messy. If you want the more convenient ways, keep reading.
Google account helps to back up & sync some important phone data, too, if you don’t have one, go to register a Google account in Settings. Google provides the service of backing up your contacts, calendar and some device settings, but the other data types cannot be backed up via Google account, such as photos, videos, music, SMS,APP data etc. You may need to back up the data in several steps.
Step 1. Tap on “Settings” > “Backup & reset”
Step 2. Switch on the buttons of both “Backup my data” and “Automatic restore”
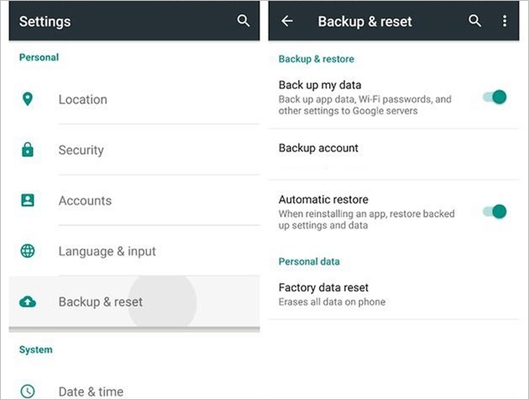
Step 3. Tap “Backup Account” and “Add account” to add your Google account, if you don’t have one, create a new one following the screen.
Step 4. Back to Settings menu. Tap “Accounts” > “Google”, then turn on the sync button of each available data type you hope to sync.
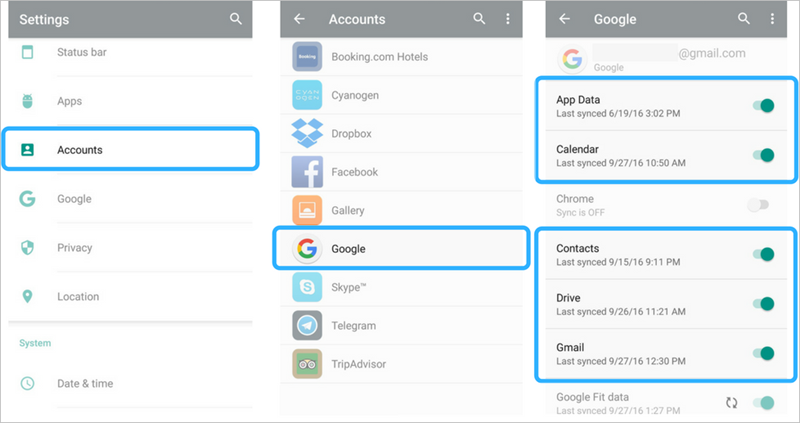
Note: Make sure you are connected with mobile data or Wi-Fi.
What about the photos and videos that have the largest amount of storage on your phone in most time? Google Drive and Google Photos can help you back up them to PC, allowing you to access and download all of the picture files on PC at any time. You can install the app from Google Play Store. Do it this way:
Step 1: Have a Google account, and if you don’t, create a new one.
Step 2: Run the Google Drive, you can choose whether Wi-Fi only or not in the “Data usage > Transfer files only over Wi-Fi” under the “Settings” in Drive menu.
Step 3: Sign in your Google account by tapping on the menu icon at the top left corner, then Google Drive/Google Photos will associate to your registered Google account automatically. Or add your Google account manually.
Alternatively, you can open Google Photos, which will automatically sync your photos and videos to cloud. You can also select Wi-Fi only option in the settings. Compared to Google Drive, Google Photos allows you to edit your pictures slightly.
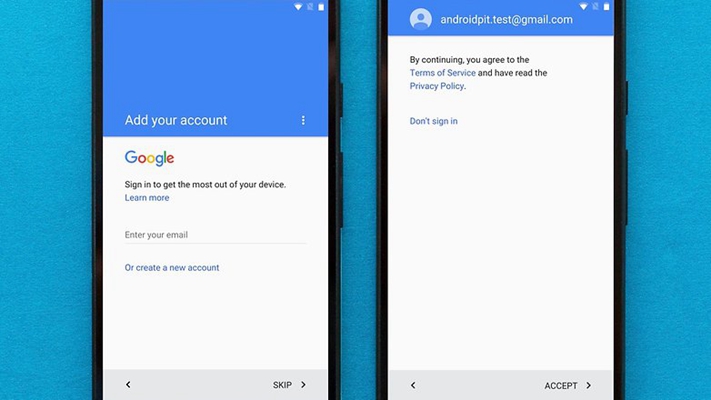
Step 4: When transferring photos, go to your computer and run the Google Drive software or visit Google Photos website, log in the associated Google ID, and then manually download photos to your PC.
However as you will know, Google account is hard to make a full backup of your device data. As the technology develops, now some advanced third-party tools can cope with complete backup of your device, among which the Android Data Backup & Restore toolkit is the most recommendable one.
Android Data Backup & Restore toolkit helps the vast majority of Android device to back up complete data, including application data, photos, music, contacts, settings, files, notes and any other file types on your phone. The operation is simple, just a few clicks with no technical requirements.
Download WinDownload Mac
Step 1. Launch the toolkit and select the feature “Data Backup & Restore”.
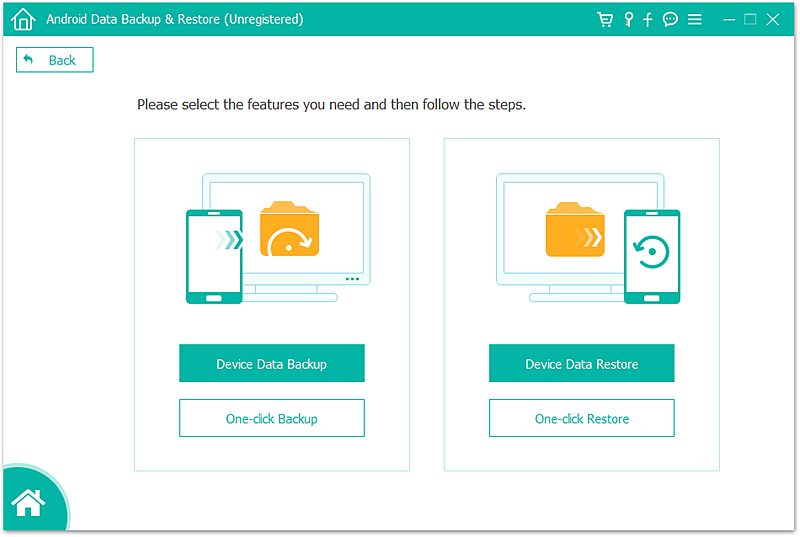
Step 2. You will be prompted to connect your device. Plug your phone into computer using USB cable. And click the “Backup” button to begin.
Step 3. Select the data types you want to back up. By default all of the existing data types is selected, you can select them by ticking the option box one by one. As for the App data, you can also check them by clicking the arrow to view. Once you have selected what you hope to back up, click on “Backup”.
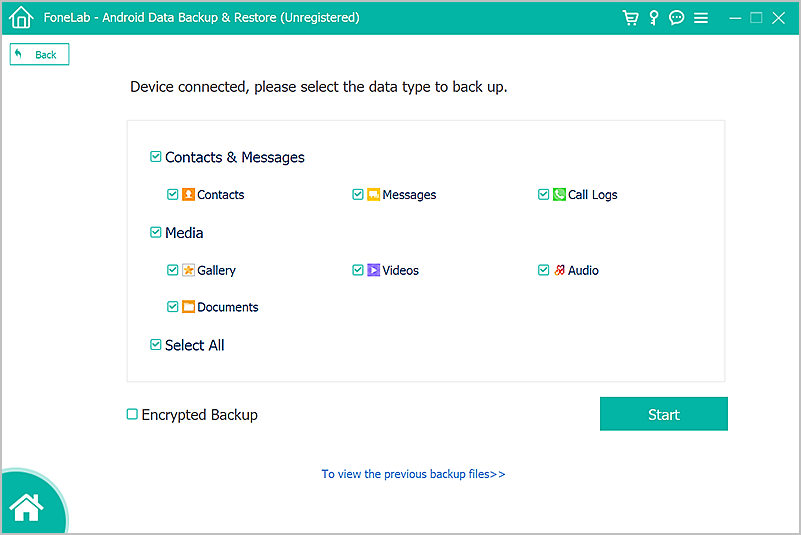
Step 4. The backup process will take a few minutes, so please wait patiently without using the device. Keep your device connected. See the progress of the backup process.
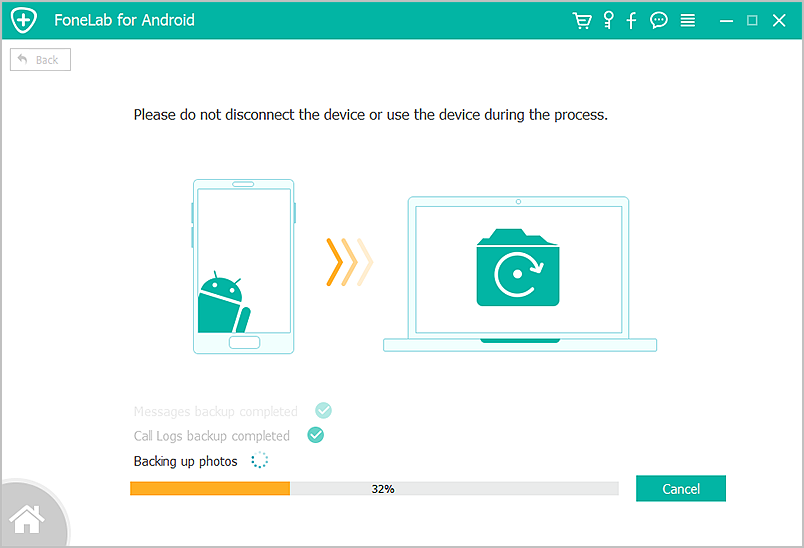
Step 5. Once the backup succeeds, click the button “View the backup” to check if your wanting data is in it or not. All the files are stored on your computer now. You can then use this tool to restore them to your Android phone at anytime and anywhere.