Performing reset is an essential thing when the following common problems arise: because of the long run of your Samsung device, the installation of many applications and creation of a large amount of data, your Samsung phone has become very slow. A series of system errors occur, such as restart loop, the bricked device and so on. Or, when you want to sell your old Samsung device, resetting is a must.
But before performing a factory reset, there is an urgent and indispensable thing for you to do first. Yep, that’s to back up your Samsung phone, including all the settings and data. Otherwise you will lose your data, leaving nothing.
So now it arises a question: how to back up all the data on your Samsung phone? Solutions may be various but the Android Data Backup & Restore toolkit is the one we want to recommend most.
Part 1: Full Backup Your Android Device Before Factory Reset
Part 2: Factory Reset Android in Setting Menu
Part 3: Hard Resetting Your Android Device in Recovery Mode
Part 4: Restore Android Data after Reset
It cannot be easier for you to back up Samsung device if you use the Android Data Backup & Restore software to copy your data to computer for recovery afterwards. The toolkit supports optional data backup, and it is workable even though your phone cannot work normally under the system error.
Download WinDownload Mac
Step 1. Run the Android Data Backup & Restore toolkit on your computer and select the feature “Data Backup & Restore.”
Step 2. Plug your phone into computer with USB cable. The program will automatically detect your phone. Click the button “Backup”.
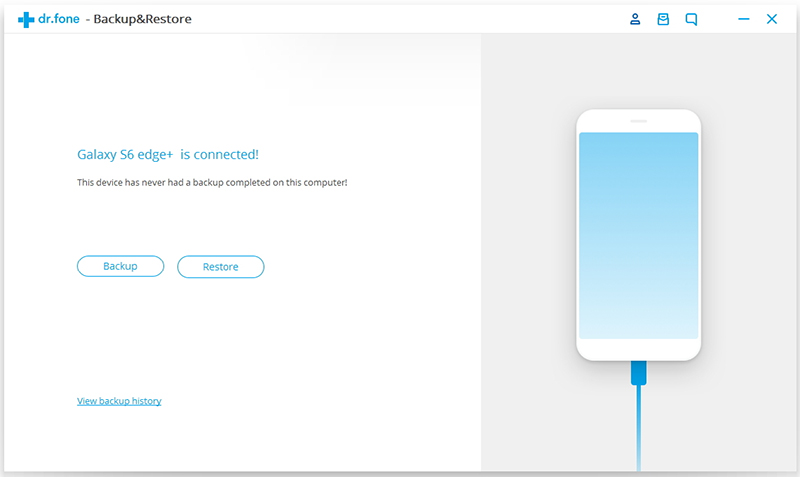
Step 3. Select the data types you want to back up. You can manually check the checkbox to select. And you can selectively back up the App data by clicking the rightward arrow. If you have selected the data types well, click on “Backup” at the bottom right corner to start.
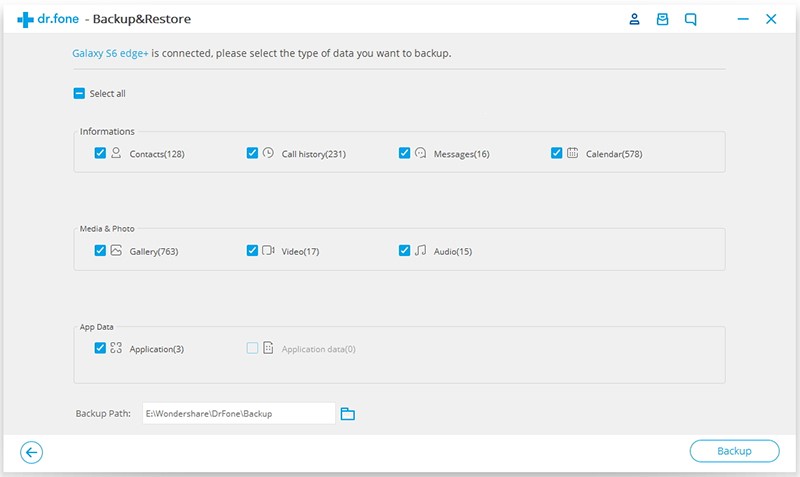
Step 4. Wait patiently for the backup process. Keep your phone connected with computer and don’t use the device during the backup process.
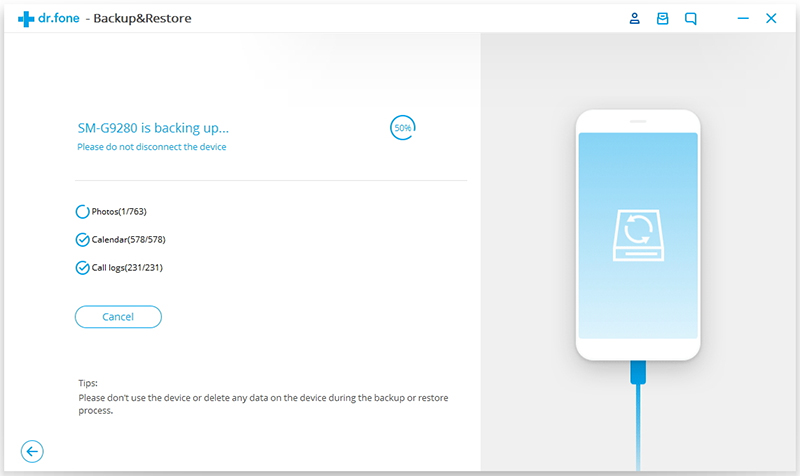
Step 5. Your chosen data should have been backed up successfully by now along with the prompt. You can see the quantities of each data type and view them by clicking “View the backup.”
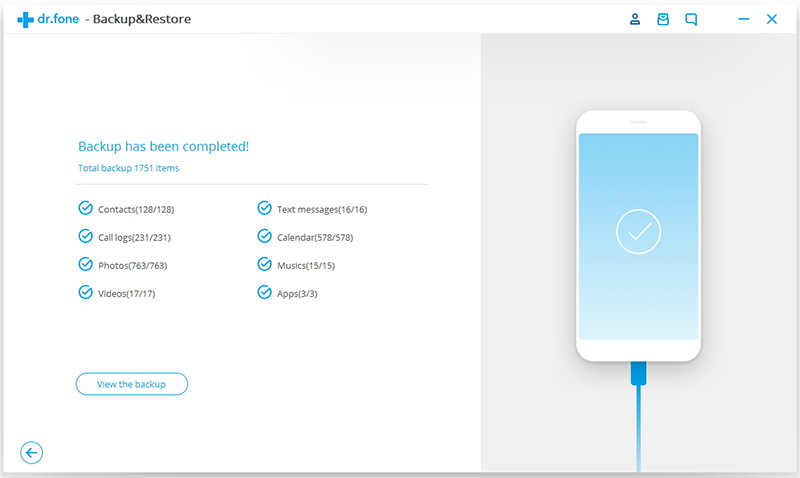
After backup, you can start factory reset. You will be guided how to reset your device in two cases: when the device is functioning properly and when the device is unresponsive. Please perform factory data reset in the following ways.
This method is for the normally-used device. You can easily reset your phone in the Settings menu.
For Samsung Phone:
1. Go to Settings, tap on “General management”.
2. Select “Reset” > “Factory data Reset”
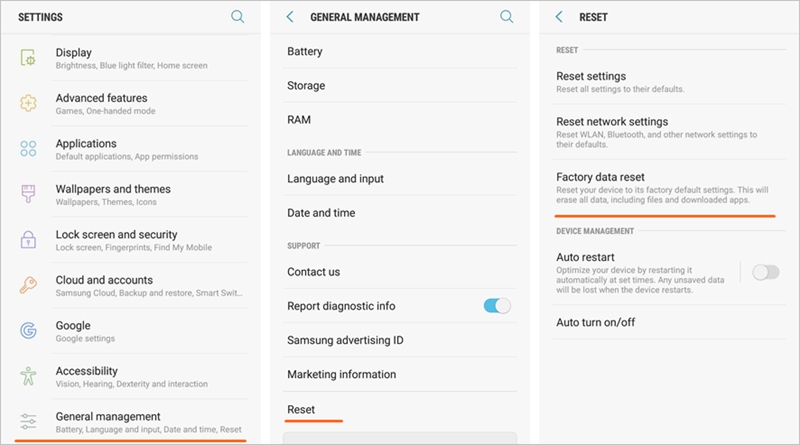
For other Android devices:
1. Tap Settings > Backup and reset > Factory data reset.
2. Tap on “Reset phone”.
3. Tap on “Erase everything”.
It takes some times to reset your device so please wait patiently for a few minutes. Then follow the onscreen prompts to set up your phone.
If your device isn’t workable as usual, bricked or frozen, or you cannot power on your device, the second way in recovery mode is for you.
1. Power off your phone.
2. Press and hold the Volume Up button & Home button (or Bixby button for Samsung S8/Note8) & Power button at the same time for about 10 seconds until the software update screen appears. About 30 seconds later you will see a “!” logo.

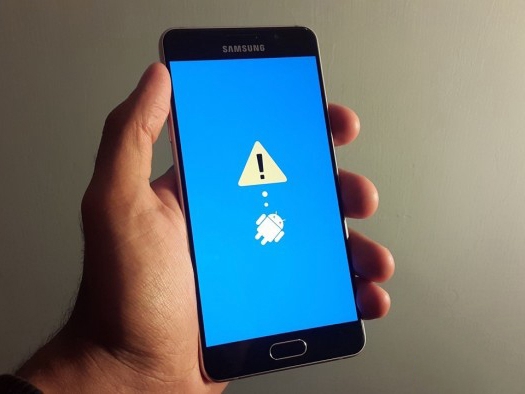
You don’t need to do anything and after 1 minute you will see the recovery mode menu.

3. Once it boot into recovery mode, use Volume Down/Up button to select the option “Wipe data/Factory reset.” and use Power button to confirm.
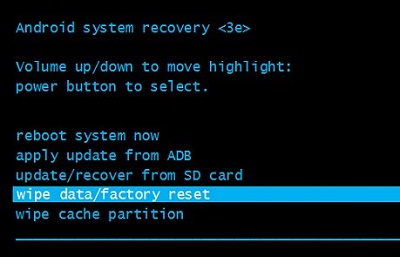
4. Next use Volume button to select “Yes-delete all user data” and hit Power button to delete all the internal data. Your phone will factory reset.
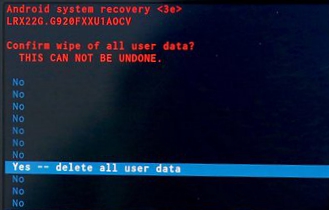
5. Reboot your device. Once it restarts successfully, you will get the factory restored phone.
Note: If you are stuck halfway, long press the power button to turn off the device, then start the whole process again from the first step.
Since your device has been reset, which made the data erased during the process, you must restore the data after reset if you want your important data such as the pictures, contacts, app data, documents etc. How to restore your device? Certainly turn back to the Android Backup & Restore toolkit, by which you did a backup previously.
Android Backup & Restore is so advanced that it can easily restore your device data from the backup file that you have made on it. The feature is full-scale handling backup and its restoration. You just need to carry some clicks and wait a moment. All your backup file will be recovered to your Samsung device quickly.
Download WinDownload Mac
Step 1. Run the Backup & Restore toolkit and choose “Data Backup & Restore”. Plug your phone into computer via USB cable.
Note that if you only want to view the backup content without restoring the data, you don’t need to connect your device, just click “View backup history” on the bottom to view your backup content.
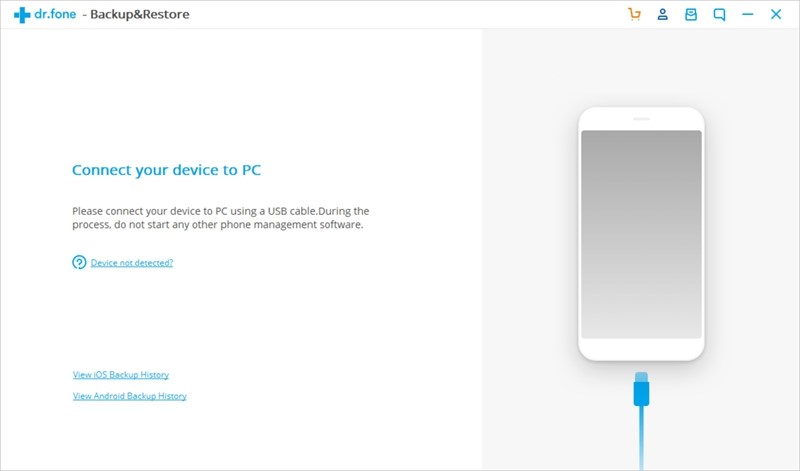
Step 2. Once the program connected your phone successfully, click on “Restore” to begin.
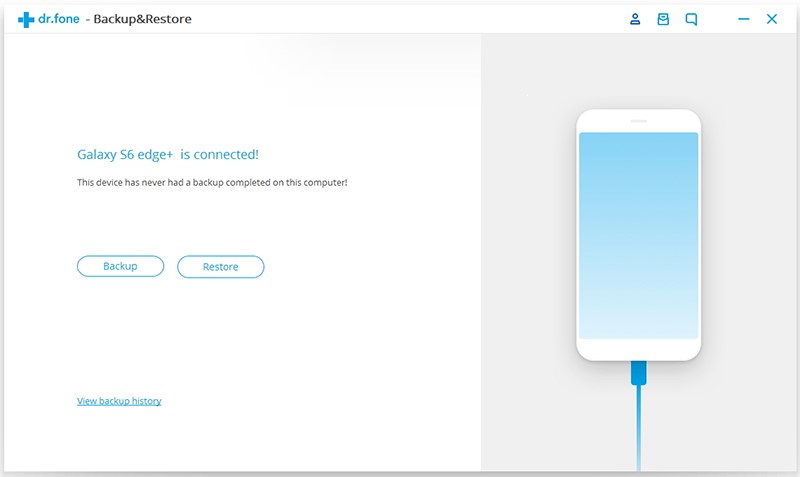
Step 3. It will restore the latest backup file by default but you can click the drop-down icon in the left top window to view all the backup files and select one.
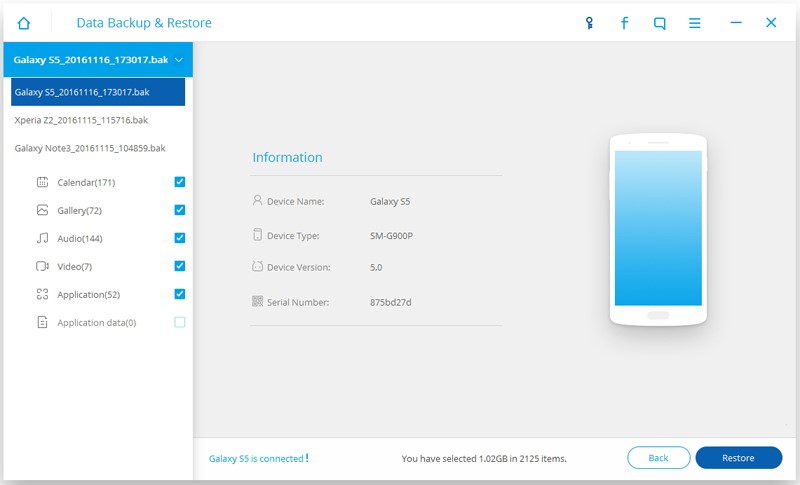
Step 4. Next select the data types you want to recover by ticking the checkbox in the left side window. Also, you can selectively choose the specific files that are previewed in the main window. Then click “Restore” to recover the selected data to your Samsung.
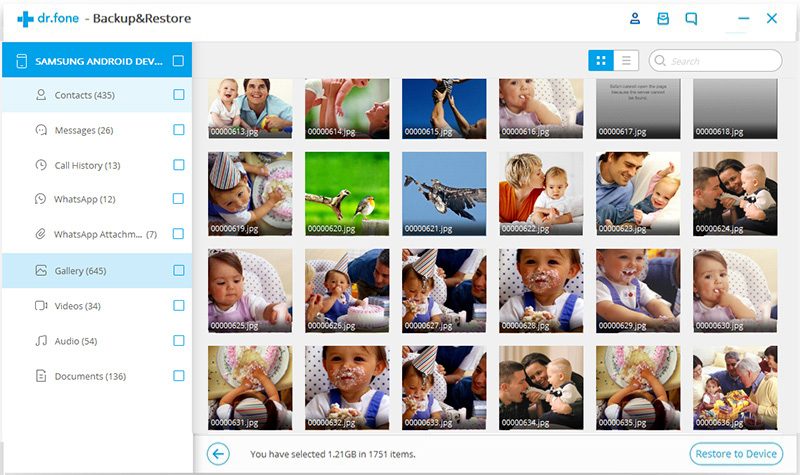
After reading this article, you may have known how to reset your Samsung phone without data loss. Once you need to reset your device because of some reasons, you are supposed to back up your phone data in order to recover them in a new device. Luckily the Android Data Backup & Restore toolkit can make you at ease when backing up and restoring the whole device data. Don’t forget to back up your data regularly, it’s not an extra but a wise move.