Your Android gets slow when running, as well as the performance degradation and virus, even the worst system issue like boot loop, frozen screen and so on. Factory reset Android device often aims to resolve those problems, erasing all created data by users. Generally we can reset device in Settings menu or factory reset in Recovery mode. But since some device models have FRP functionality when they leave the factory, Factory reset is not successfully available in Recovery mode. So, let’s learn how to wipe Android phone without recovery mode.

Part 1: Factory Reset Android Device from Settings Menu
Part 2: Make a Full Backup of Your Phone Data Before Factory Reset
Part 3: Restore Data after Factory Reset
This is a convenient way easy to factory reset your phone. Go to Settings menu and follow the steps:
1. Find out the “Backup &reset/Reset” option from Settings menu. For Samsung phone, it may be in “Settings > General Management”.
2. Tap on “Reset/Factory data reset > Reset phone/Reset Device”
3. Confirm by clicking OK then.
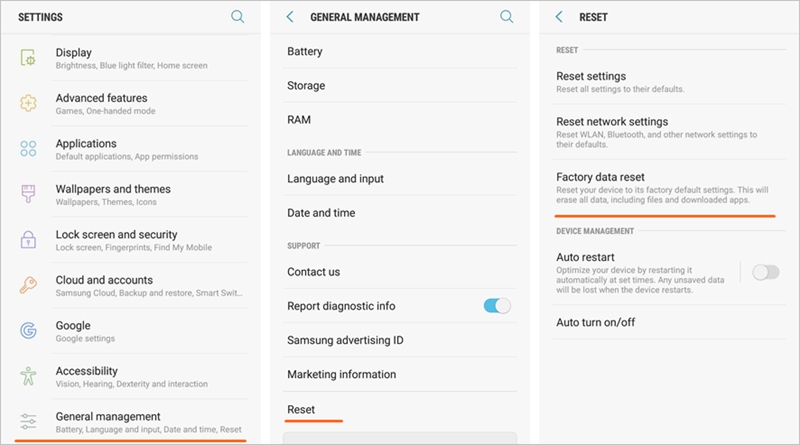
Note that your data saved in the device will entirely be deleted, so you ought to make a backup before you reset your device. Read on to know how to back up under any circumstances.
Here we introduce a useful and efficient toolkit for Android Data Backup & Restore. It owns a good reputation around the world, for it can professionally manage your photos, contacts, call history, videos, notes, memos, music, apps data, documents and other data, from backing up to restoring data. In addition, it has the advantage that common managers don’t have, that is to selectively backup or restore the data, even the deleted data could be found back by the toolkit. Want to verify it? Download and install the toolkit and refer to the following steps.
Download WinDownload Mac
Step 1. Launch the Android Data Backup & Restore toolkit. From the initial window choose the “Data Backup & Restore”.
Step 2. Plug your Android device into computer via USB.
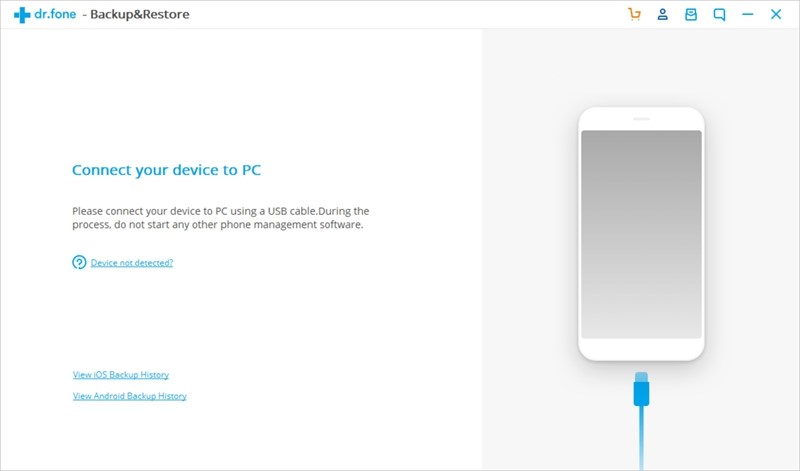
Prompted that your device is connected successfully, choose the Backup button to initiate the backup.
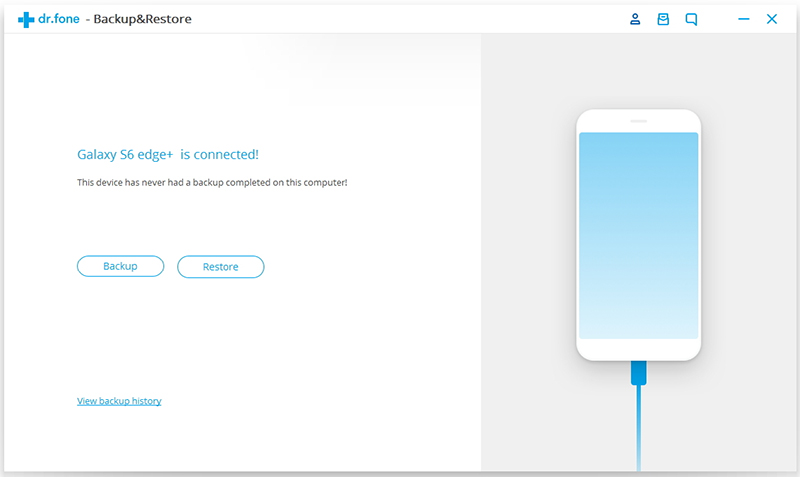
Step 3. Then you will come to the selection of the data types you hope to back up. By default, all the existing data type will be selected and displayed with the amount of each. You can click the right arrow to get the list of more data. Click OK after selection. And then click the button “Backup”.
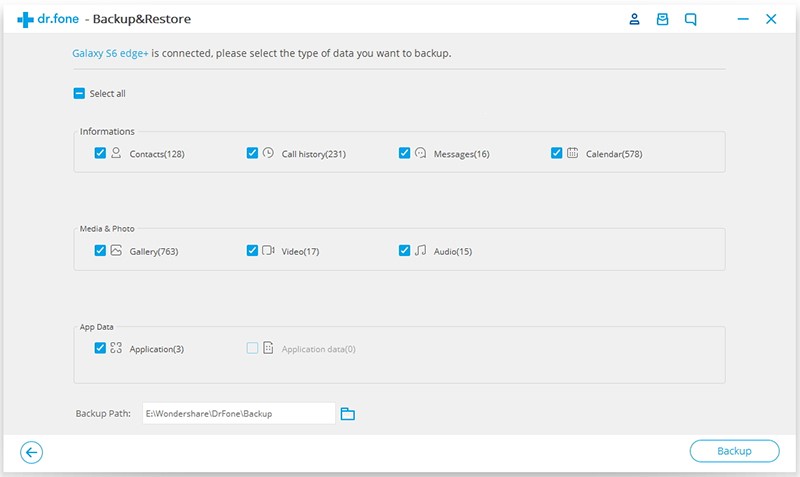
Step 4. Wait until the backup finishes. The estimated remaining time is for your reference according to the amount of your device data. Once the backup complete, you will get the message “Backup has been completed”. Check your backup data by clicking “View backup data”.
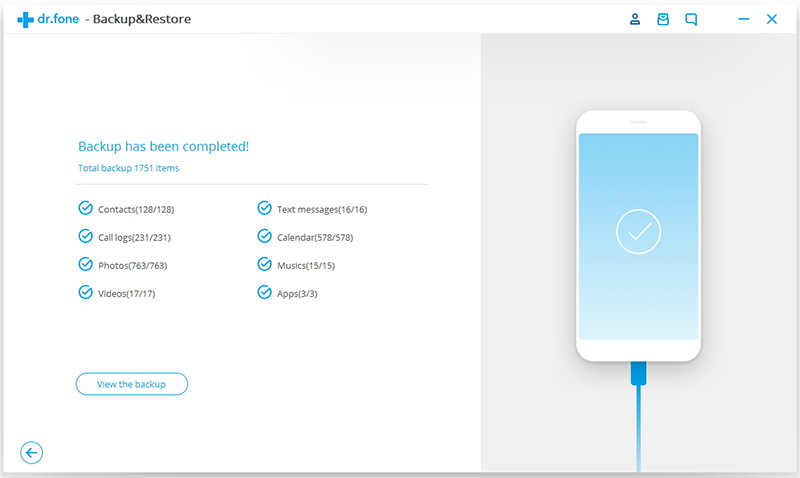
Backup is the preparation work of restoration. The data you back up with the toolkit can be completely restored to your device after factory reset. So that the old data you treasured can be recovered to the factory restored phone and you won’t lose any of them. Therefore, let us know how to restore the backup with Android Data Backup & Restore toolkit as quickly as possible if the device has been reset.
The toolkit helps to backup and restore coherently. During the restoration of the backup with this toolkit, you can be convinced that your Android data must be restored without any danger of data loss. Moreover, the operation of restoration by this toolkit is very easy and quick.
Download WinDownload Mac
Step 1. Run the Restore toolkit and click on “Data Backup & Restore”.
Step 2. Connect Android device to computer using USB cable for detection by Backup & Restore toolkit.
Step 3. Once it is detected by the toolkit, you will be asked to choose the feature. Click the “Restore” button.
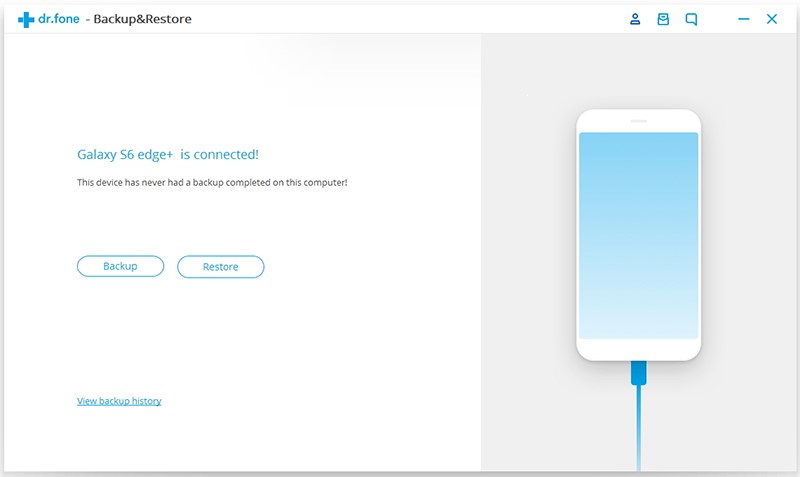
Step 4. In the next window, you can click the drop-down arrow on the top left to view and select backup files.
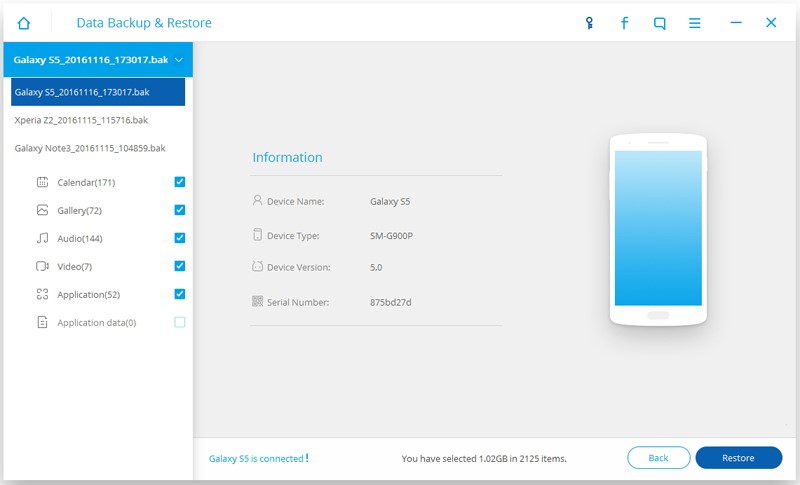
The software will display all the data types in the left window and you can click to preview the content.
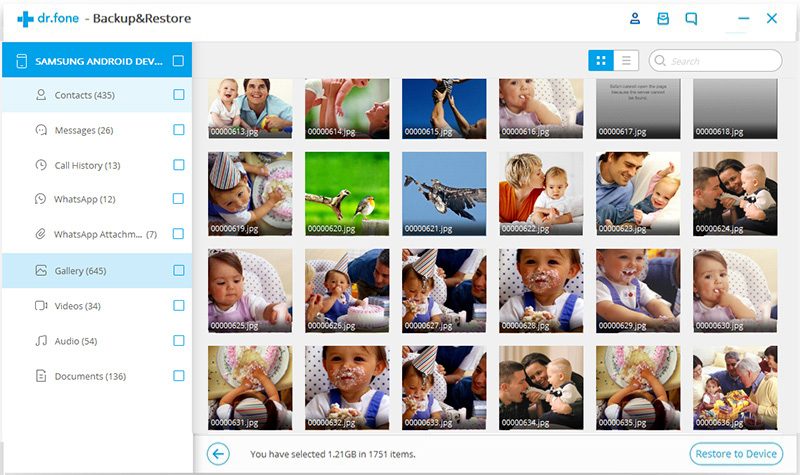
Restore all the backup data by default or selective tick on the data you want to restore, next click the “Restore” button and wait for the data restore process complete.
To draw a conclusion of this article, if you want to hard reset your Android device no matter why, you should backup the data, otherwise your data will be erased without reservation. Hence, the important pictures, contacts, apps or other data even settings should immediately be restored to the device in convenience of usage in future. Android Data Backup & Restore toolkit give you the freedom to back up and restore what you just need, not like many other backup tool that just make a backup of full data. Of course, if you want the full backup and restore, the Android Backup & Restore tool can support you as well.