Factory reset effectively wipe all the data, settings, and applications that were previously on the device. Why or when do you reset your Android device? In many cases, you may need to reset, such as the following common problems:
– Android phone is running very slowly, which usually happens when you use the device for a long time, downloading and installing applications and data.
– You encounter a lot of “forced shutdown” in the application process.
– The screen is often frozen or stuttering, stuck on an interface.
– System errors such as reboot loop occur.
– When you want to sell your Android device as a new one. Once the above problem occurs, you are to reset the device and empty the data.
Factory reset isn’t so friendly, for it will mess up the files and settings you created to return to initial manufacturer status, so you should get through the following questions and the movement that many of you may put forward.
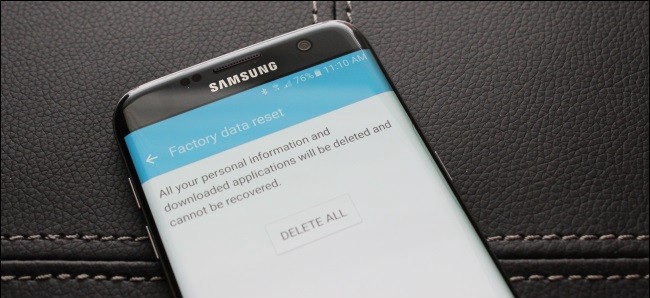
Question 1: Is there anything I need to do before resetting?
Question 2: How to completely back up my Android phone?
Question 3: How to reset the Android device?
Question 4: Can my backup files be restored to my phone after factory reset?
Since factory reset will erase my phone, is there anything I need to do before resetting, or how do I prepare for restoring factory settings?
Answer: Backup your phone before factory reset. If you want the data and applications on your phone, you should back up what you want to save before you reset your phone so that you can recover them to your phone afterward.
Answer: Use a professional toolkit Android Data Backup & Restore to back up all the data types including messages, notes, photos, videos, music, call logs, contacts, app data and other files. It is workable even though your phone cannot work normally. You can even selectively back up some specific file types with this revolutionary toolkit.
You can download and install the trial program by clicking the download button.
Download WinDownload Mac
Step 1. Run the Android data Backup & Restore toolkit on your computer and select the feature “Data Backup & Restore.”
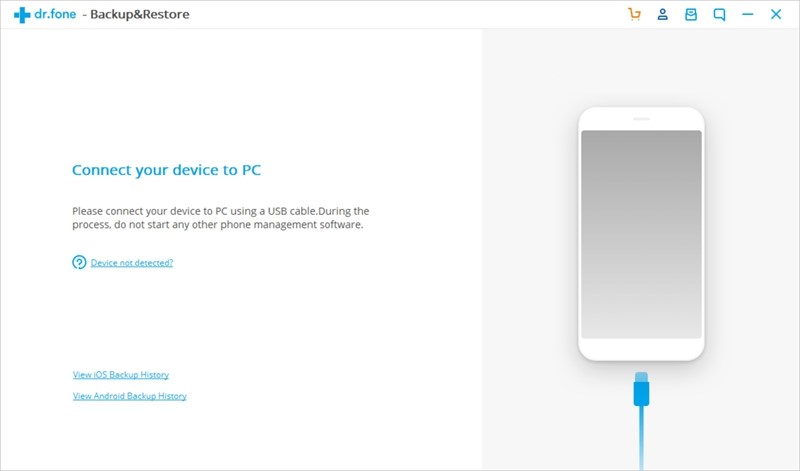
Step 2. Connect your phone to computer with USB cable. The program will automatically detect your phone. Click the button “Backup” from the two options.
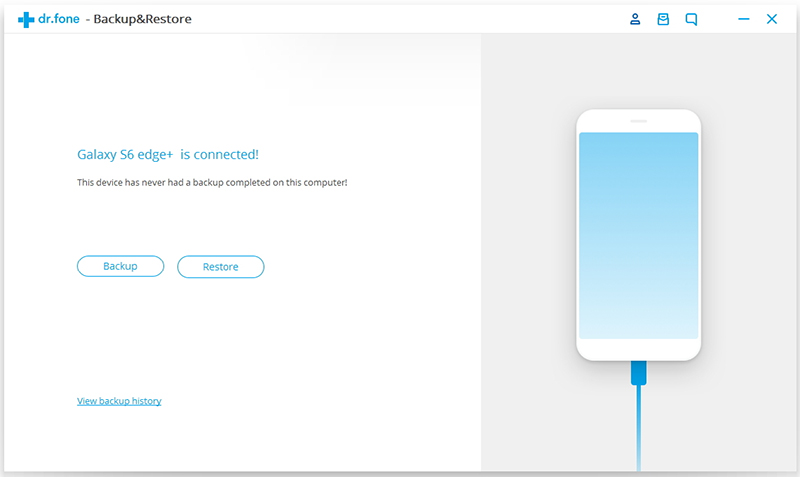
Step 3. The software will display all the data types you can back up. By default all the data is selected and you can manually tick the data types you need. For Application data, you can selectively back up the App by clicking the rightward arrow. After selecting, click on “Backup” at the bottom right corner to start.
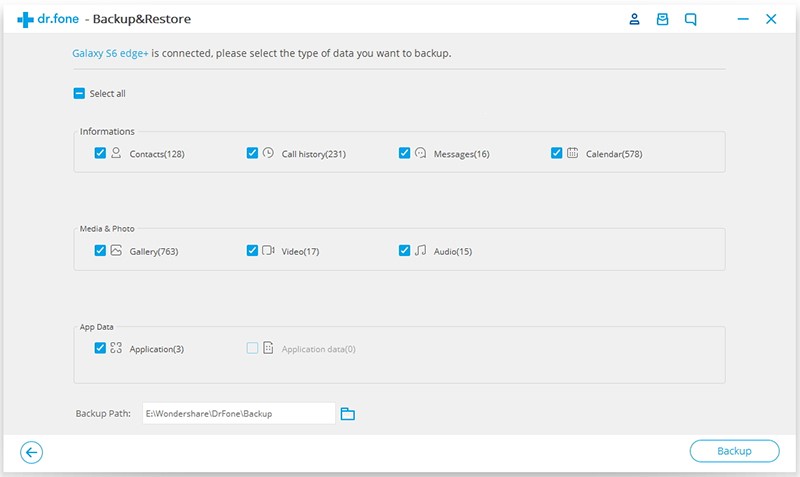
Step 4. Wait patiently for a few minutes during the backup process. Keep your phone connected with computer and don’t use the device or delete any data on your phone until the backup complete.
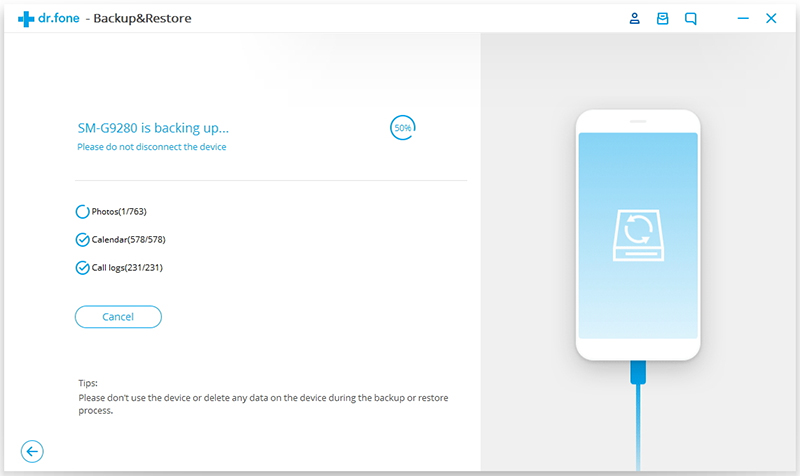
Step 5. Now the data you chose are backed up successfully along with the prompt. You can see the quantities of each data type and view them by clicking “View the backup.”
Method 1: Factory reset Android device in settings, the easiest way.
1. Go to Settings > Backup and reset
2. You will see an option called “Factory data reset”, tap on it.
3. Tap on “Reset phone”.
4. Surely tap on “Erase everything” once it pop-ups. Wait for your new device after the reset process.
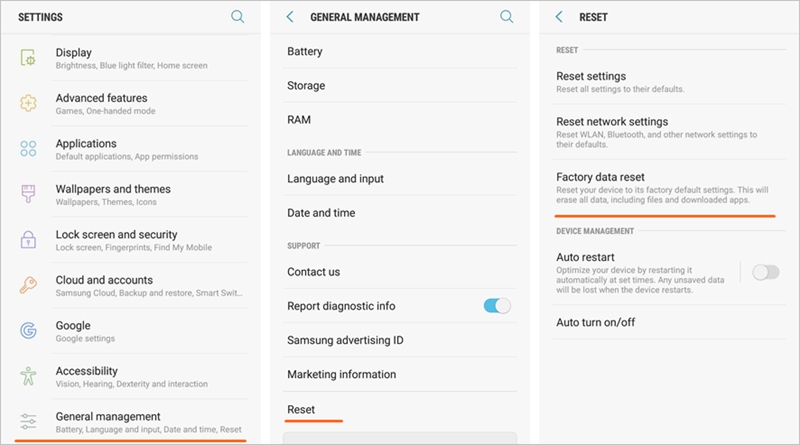
Method 2: Factory reset Android device in Recovery mode
If your phone is bricked and you can’t go to the settings menu, you can try to factory reset your phone in recovery mode. This method is somewhat complicated. Follow the below steps.
Step 1. Power off your phone.
Step 2. Boot your phone into recovery mode.
For Samsung device:
Press and hold the Volume up + Home button (or Bixby button for Samsung S8/Note8) + Power button at the same time for about 10 seconds until the Software Update screen appears.

Wait a few seconds and it will display another blue screen with “!” icon.
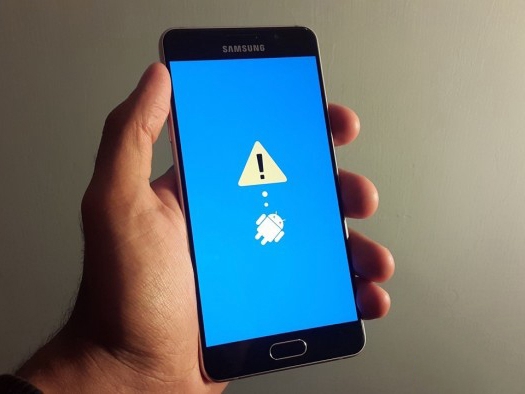
It’s normal and about 1 minute later it will enter the Recovery Mode.

For Google Nexus/Pixel and Moto:
Press and hold the Power button and Volume down button at the same time for about 10 seconds until you see “Start” at the top and an Android mascot.
Press Volume down twice, and you should see Recovery mode in red up at the top right. Press the Power key to select it and you will enter the recovery mode.
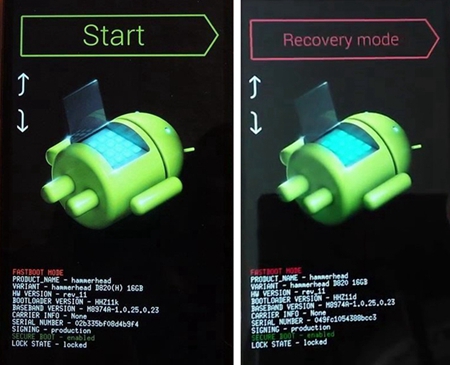
For LG device
Press and hold the Power button and the Volume down button at the same time until you see the LG logo, then let go of the Power key and then press it again (you should keep pressing the Volume down key throughout), now you will enter the recovery mode.
For OnePlus
Press and hold the Power button and Volume down buttons together for about 10 seconds until you see the recovery mode screen.
Step 3. Once it has booted into recovery mode, use Volume Down/Up button to select “Wipe out/Factory data reset.” and confirm by pressing power button.
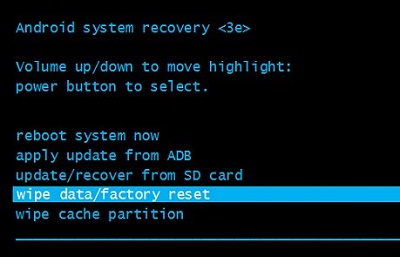
Make the confirmation by choosing the “Yes-delete all user data” to delete the internal data. Your phone will begin to reset.
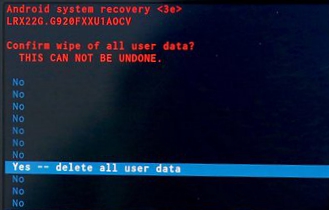
Step 4. Reboot your device. After restart, you will get the factory restored phone.
Note: If you are stuck halfway, long press the power button to turn off the device, start the whole process again from the first step.
Answer: After reset, you should firstly restore your Android data from backup. With Android Data Restore toolkit you can recover all the data to your phone by one click.
Download WinDownload Mac
Step 1. Launch the toolkit. From the main menu, choose Data Backup & Restore. Plug your phone into computer via USB.
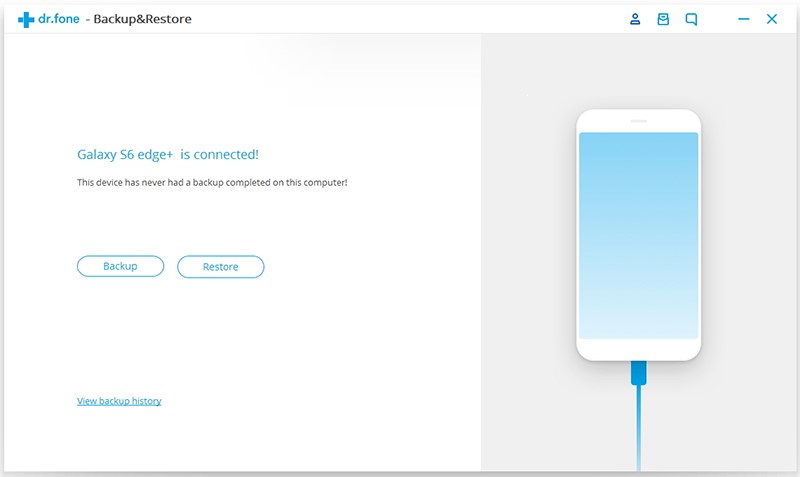
Step 2. Once the software detects your phone, click on “Restore” to begin.
The software will restore from the latest backup file by default. You can click on the drop-down icon at the left top to view all the backup files.
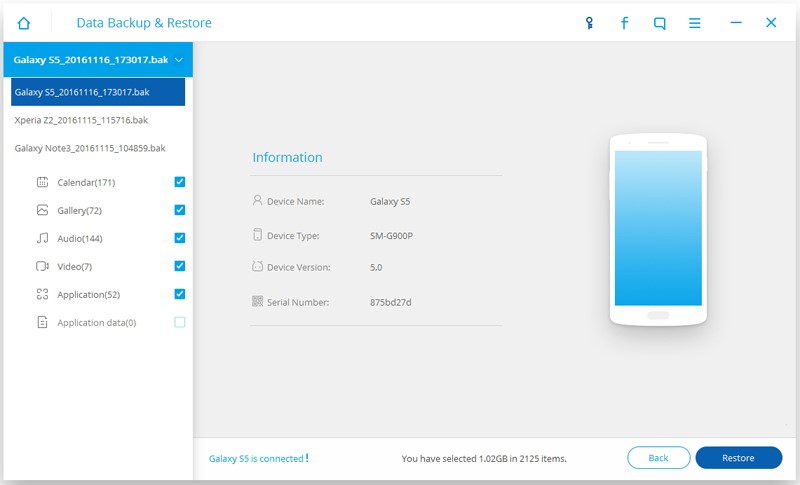
Step 3. Next select the data types you want to recover from the backup in the left side window. Check the checkbox to select some or all of them. You can also selectively choose the specific files previewed in the main window. Then click “Restore” to recover the data you selected.
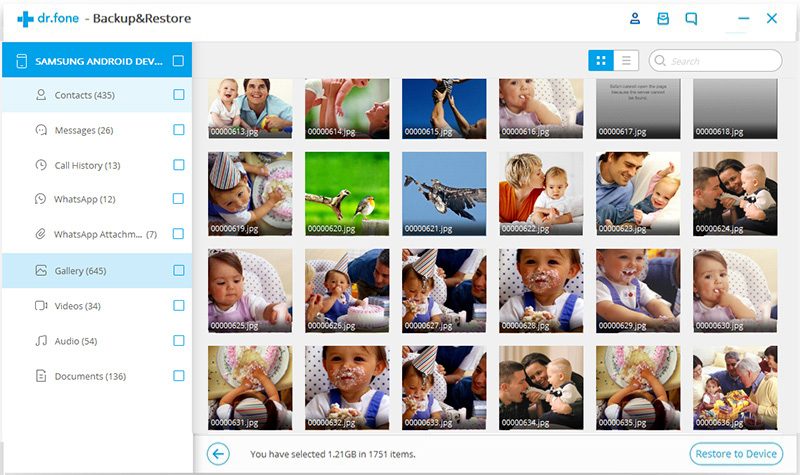
Download WinDownload Mac
Resetting Android is discussed here. The most important thing is to remember to make a backup before erasing your phone’s memory, otherwise all data will be lost. Of course, if you forgot to or cannot back up under some circumstances, you can still use the excellent toolkit Data Recovery to repair the data. Contact whenever you have any questions.