Your call logs may be deleted manually by yourself, except that, call log has a limited storage in your phone so once the call numbers are up to storage limit, when you create new calls, some history will disappear. Sometimes when you suddenly want an important number but it was on the erased call history not your contact list because you forgot to save after calls, how can you find it back? Or firstly, is it possible to recover these deleted call history?
Part 1: Is it possible to recover deleted call history from Android?
Part 2: How to recover deleted call history on Android
Part 3: How to backup call log on Android

Google account doesn’t sync your call log, so if your call logs were deleted by accident, it’s truly hard to back it up. Unless you’re using a Samsung phone associated with Samsung account which will sync your call log, it is impossible to get them back from any cloud backup. Luckily, you can get some advice from this page. It is quite successful to recover deleted call logs with third-party data recovery tool.
But any tools you choose must be professional and safe, effective to recover data. Do not use those free but unsafe or easily cause data loss.
How can I get information about which program to trust?
To answer your question above, we recommend the Recovery tool called Android Data Recovery, which is created to help Android users recover any important call logs that are lost and had no copies at any times. This Android Data Recovery toolkit will save what you want selectively without data loss. It’s handy to complete the recovery, follow the steps and you will get how to do.
Download WinDownload Mac
Step 1: Download and install the program and then launch it on your computer. Once you see the main menu, select the feature “Recover”.

Step 2: Connect your Android phone to computer with USB cable.
You should have enabled the USB debugging, if not, a message pop up will ask for that.

1. Enter “Settings”>”About device/phone”
2. Tap “Build number” 7 times in rapid succession and go back to Settings.
3. Tap “Developer options” and check the checkbox of “USB debugging”.
After connection, the program will detect your phone and turn to data types selection.
Step 3: Select the data to scan. The below data types are for your choice. You can just select “Call History” or any other data you also want to get the deleted file. Click the button “Next” to start scan mode.

Step 4: The data you chose will be scanned from this time. Please wait patiently and keep the progress. The time needed depends on the size of your data.
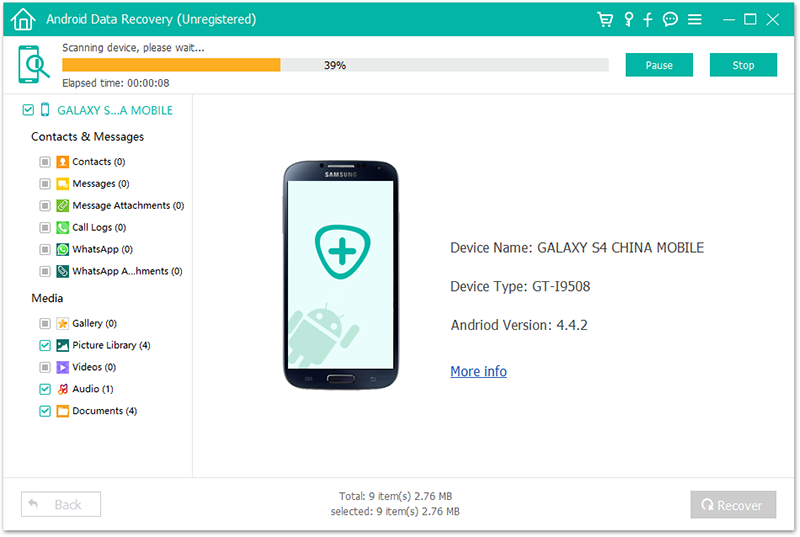
After the scan, the software displays the data types in the left side and lists the specific data in the main window as you can preview. Check the checkbox of the data you hope to retrieve. The last work is to click on “Recover” at the bottom right corner. Your call history is retrieved now.
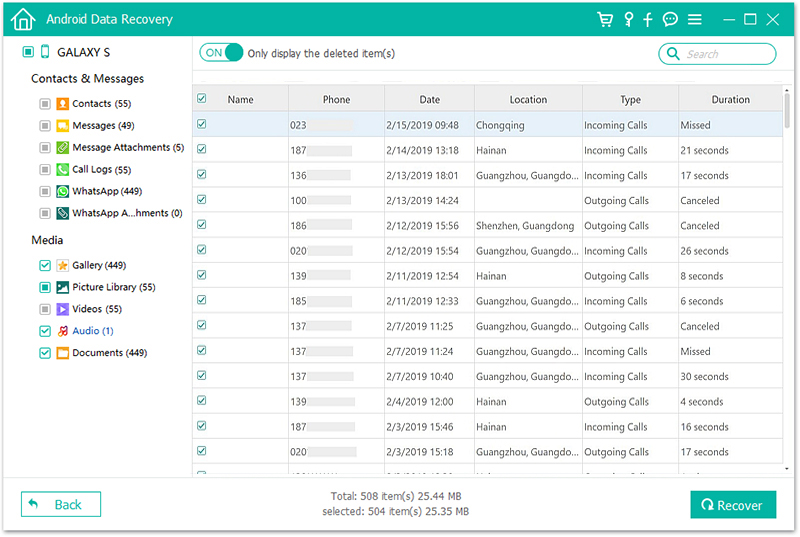
To avoid losing your data, the more important thing is to learn how to back up call logs on your Android phone so as to give yourself the chance to find the lost data back on your phone. Using the Android Data Backup & Restore feature in the toolkit, you can also easily back up your call logs. Backup with Data Backup & Restore feature in the program is absolutely safe and stable. It is compatible with most Android devices.
Download WinDownload Mac
Step 1: Connect your phone with the program
Launch the software and select the “Data Backup & Restore” option from the main menu on first screen.
Plug your phone into computer via USB cable. The first time you use this toolkit you should allow the USB debugging following the prompts.
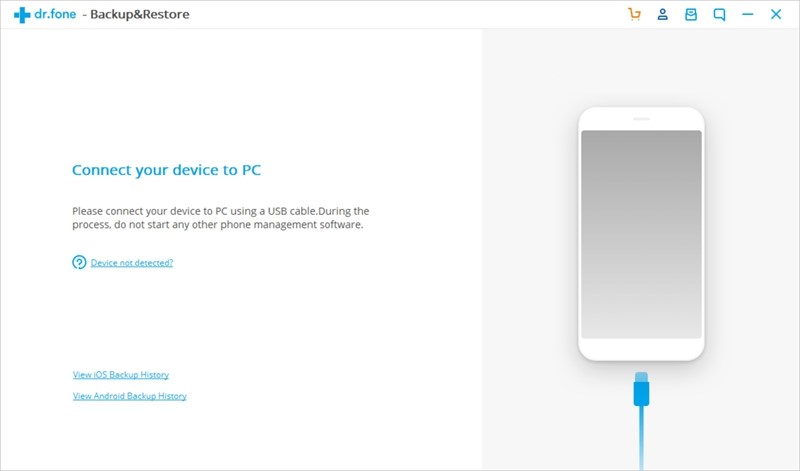
If you have allowed, the toolkit will detect your phone and provide you the option to back up or restore. Click on the button “Backup” to start your process.
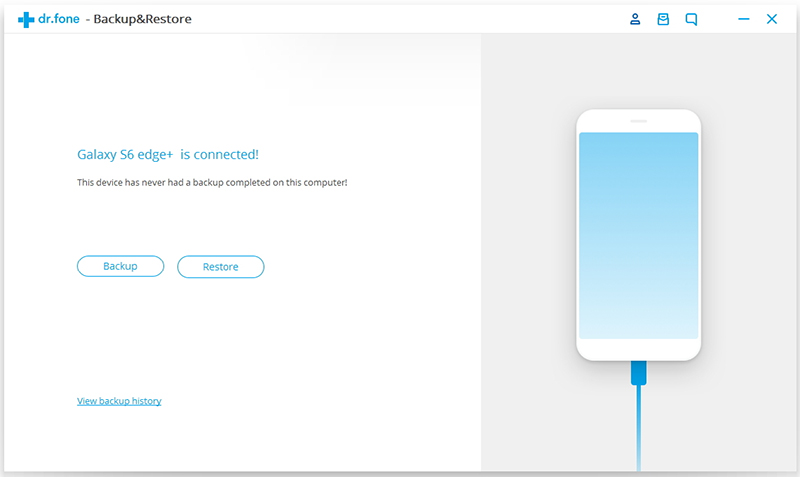
Step 2: Select the data to back up.
As the below window you will get, you can select the data type you want to back up. The amount of each data type is shown for you. Here we are going to back up call history, so check the checkbox of “Call history”.
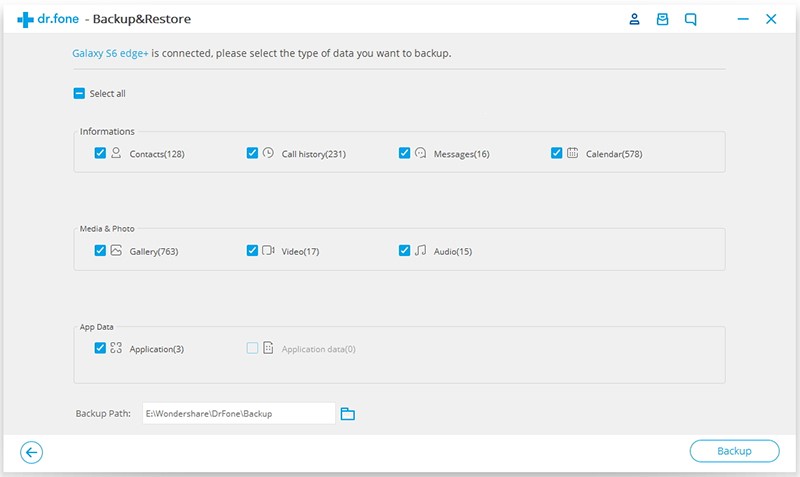
Step 3: Click on button “Backup” to start.
Note: Do not disconnect your phone during the backup stage.
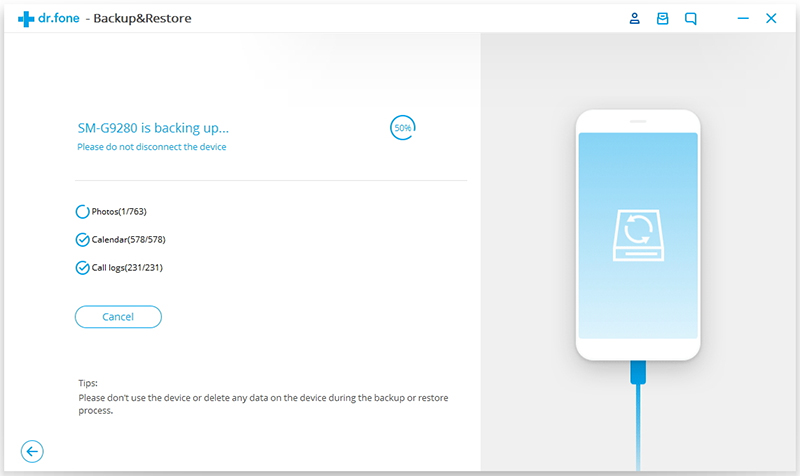
Step 4: View the backup
Once the whole backup process complete, the interface will display the data backed up just now.
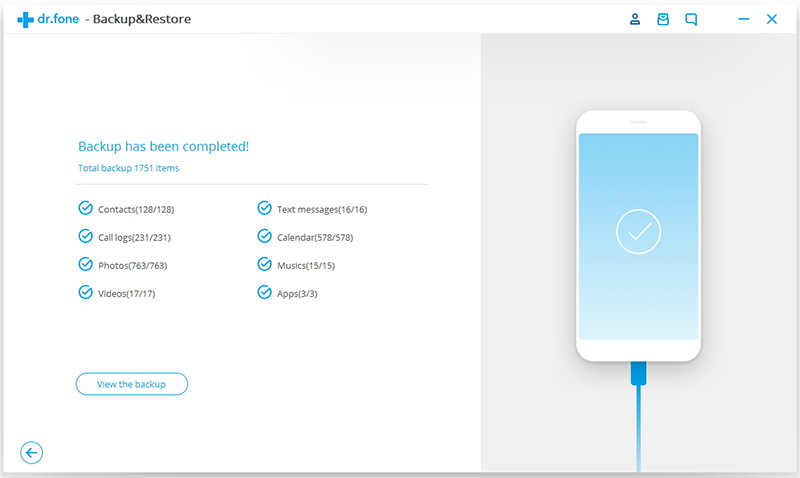
To check the recent backup file, you can click “View the backup”. Of course you can view or restore your backup call history at any time.
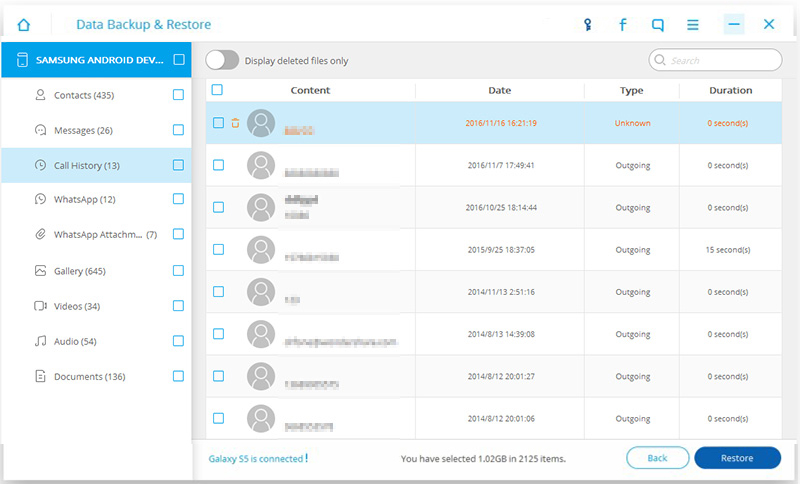 The entire backup operation is shown for your reference. After backup, you can easily restore the call history as per your needs.
The entire backup operation is shown for your reference. After backup, you can easily restore the call history as per your needs.
Download WinDownload Mac
It is undisputed that the Android Data Recovery and Data Backup&Restore is so effective and helpful for you to backup or restore any data of your Android phone. Within several clicks and some time, your crucial data, including not only call logs but also contacts, messages, photos, videos, WhatsApp messages, documents and so on.