At times, you can’t help deleting some data stored to take some space in your Huawei P30/P20/Mate 20 when it always prompts you the insufficient memory, which may inevitably lead to accident deletion, including your important photos and videos as they take up a lot of storage space. And you may have tried to recover them from your Google Drive or wonder anything else to do to recover the deleted photos and videos. If this sound familiar and you wonder how to recover photos accidentally deleted from the Huawei P30/P20, read on please.

Part 1: How to Recover Deleted Photos and Videos from Huawei
Part 2: Backup and Restore Photos and Videos with Google Photos
Part 3: Backup and Restore Photos and Videos with Huawei built-in Backup App
If you don’t have a backup or the backup you made doesn’t cover your latest created data, this method is the best key to recover your lost photos.
Without backup, you need the Android Data Recovery toolkit, which supports you get all the deleted or lost photos and videos back to your Huawei P10/P9, as well as many other data such as messages, music, documents etc. You can download the free trial version to scan the deleted photos and videos first. After the scan, you can preview the found data. It’s free.
Download WinDownload Mac
See the steps following.
Step 1. Select the Data Recovery Feature
Run the Android Data Recovery Toolkit after download and install it on your computer. Enter the recovery process by choosing the feature module “Android Data Recovery” from the main menu.

Step 2. Connect Your Huawei to Computer via USB Cable.
You should have enabled USB debugging on your phone to allow the software to scan and recover your data. See the specific steps to enable USB debugging in the below picture shown on the toolkit. Once you have done it, your Huawei phone will be automatically connected to the program.

Step 3. Choose the File Types to Be Scanned
As your Huawei successfully connected with the Android Data Recovery tool, all the file types available to recover will be displayed. You can check the checkbox of the data which you want to scan and recover. Here we select Gallery, for we are going to recover the photos and save the scan time. If you have other files to recover you can also select them. Then click “Next” to start scan. The toolkit will analyze your phone.

Step 4. Data Recovery Toolkit will attempt to root your phone and install a root access management software called SuperSu and then you may be asked for SuperUser allowance. Once you see the pop up window which request your “Allow” or “Grant”, tap “Allow” on your Huawei phone. If not, skip it and continue by clicking “Retry”.
Your deleted photos and videos are being scanned, wait for that process complete and do not cut it down.
Step 5. Preview and Recover Deleted Photos
Scan done, check the file types on the left side options window and preview your deleted photos in the main window. By default, all files are chosen, you can check the checkboxes of the photos you want one by one. That means you can selectively recover your photos. The last step is to click the button “Recover”. What you want will be back.

If you have a backup on your Google Photos, you can retrieve them as well. See the specific operation below.
You should associate Google account on your Huawei phone first, and turn on the backup & sync feature in Google Photos.
1. Run the Google Photos on your Huawei phone. make sure you have signed into your Google account.
2. Tap the menu icon at the upper left corner.
3. Select “Settings”>”Back up & sync”.
4. Switch the backup button on or off. Check if your photos and videos are in the Google Photos.
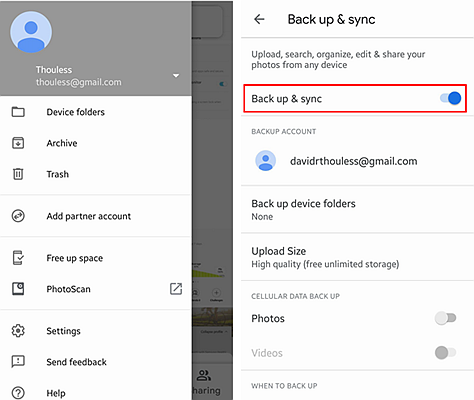
If you have backed up your photos with Google Photos, your deleted photos and videos will go to Trash and remained for 60 days.
To restore the deleted photos from Trash:
1. Go to Google Photos and tap the menu icon on the top left. Tap “Trash” from the menu.
2. View and select the deleted photos and videos available to recover.
3. Tap on the Undo icon at the upper right corner. The deleted photos and videos you choose are recovered to Google Photos and Google Drive now.
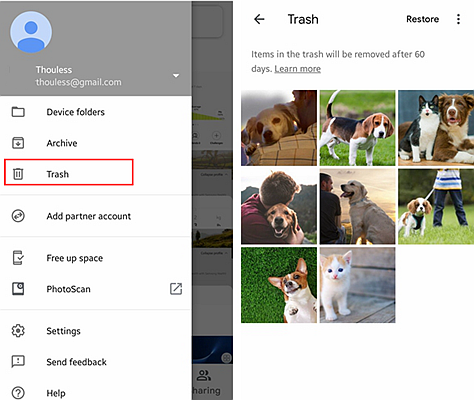
You can also choose to back up and restore photos and videos with Huawei built-in backup App.
How to back up photos and videos with Huawei’s Backup App.
1. Run the Backup app on your home screen and select Backup.
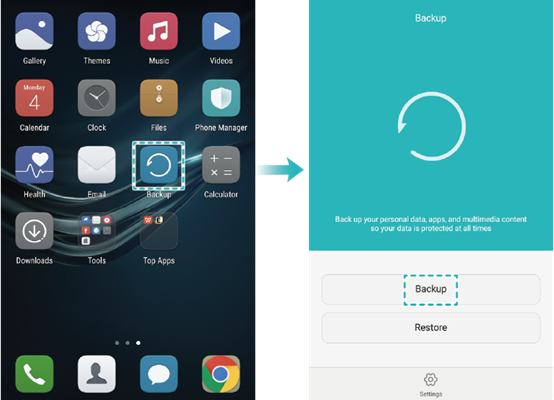
2. Choose the location to which you are going to back up your photos and videos or other data and tap “Next”. You can back up your data to SD card, phone’s internal storage, computer folder or USB storage like OTG flash drive.
3. Then select the data types you want to back up and tap the button “Back up” to start the process.
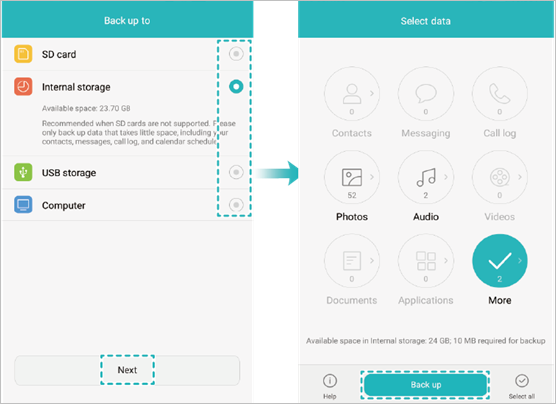
4. If your chosen data types include Contacts, Messaging or Call log, it will require you to set a password. After you set up the password, touch “Next” to move on. Or you can skip if you don’t want to set passcode. The below pictures are the example after setting a password.
How to restore photos and videos from Huawei’s Backup App.
1. Open the Backup App, tap “Restore” to restore the backed up photos and videos. And chose the source where your data lie. Then tap “Next” to move on.
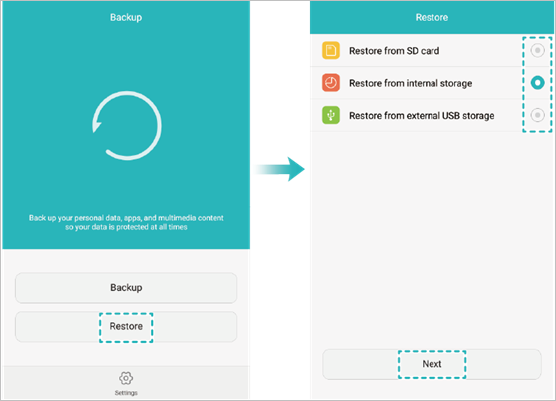
2. If you have set a password when backing up data, you should enter your password and then tap “OK” to turn to the Select Data screen. Next select the data you hope to restore and tap “Start restoration”
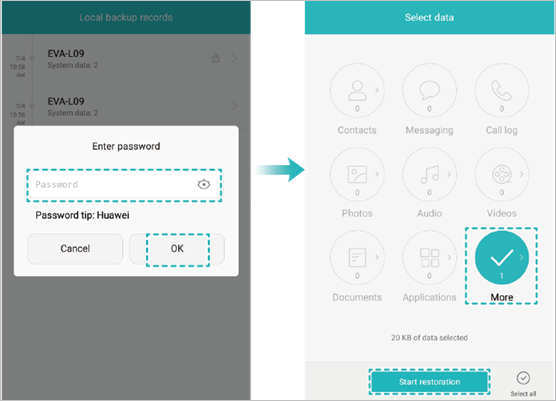
3. Once you start restoration, there will be a pop up dialog box from which you can choose the location to restore your files from Videos, Photos, Audio, and other locations. Tap “OK” to continue restoring your photos and videos if you have made the choice of location.
It is clear that you can recover your deleted photos and videos, and any other files, directly from Android Data Recovery toolkit, which is more outstanding and safer than the way using Google Photos, by which you may lose your latest data and what’s worse you cannot restore the deleted photos if you did not turn on the backup in Google Photos. The toolkit can restore the permanently lost photos which cannot be found in Trash anymore. So, if your Huawei P30/P20/P10/P9/Mate 20/Mate 10/Mate 9 came across such an accidental deletion, go forth by Android Data Recovery or Phone Backup on your phone.