Even though you deleted your photos, videos or music of your HTC Phone (HTC U11, One M10/M9/M8) unintentionally, you may recover them from HTC backup, Google Drive, Google Photos. Those are common ways to recover deleted photos and videos. If you don’t know how to do with them, read on this article. If you failed to recover from Google Drive/Google Photos etc, try the Android Data Recovery Toolkit or HTC sync Manager introduced in the rest text.

Part 1: How can I Restore Recently Deleted Photos and Videos from Google Photos?
Part 2: Recover Deleted Photos, Videos, Music from HTC Phone Directly
Part 3: Backup and Restore Data with HTC Sync Manager
Google Photos can automatically sync the photos and videos you take, if you have logged into Google account on your HTC device, Google Photos will auto sync your local photos and videos to Google cloud. And your deleted photos will move to Google Photos Trash, which will reserve them for 60 days.
How to recover the recently deleted photos and videos from the Trash of Google Photos? The followings will guide you.
Step 1: Tap the menu icon on the upper left corner.
Step 2: From the main menu, tap “Trash” and you will see your deleted photos and videos.
Step 3: You can view the available deleted photos and videos, from which select what you want to recover. Long press a photo or videos until the checkbox appears. Release and tap anyone you want to recover. You can also tap the More Menu icon at the top right corner and then tap on “Select” to select multiple photos at once.
Step 4: Turn to the last step now. Tap on the Undo icon at the upper right corner. Till now the lost photos and videos are restored to your Google Photos and Google Drive. 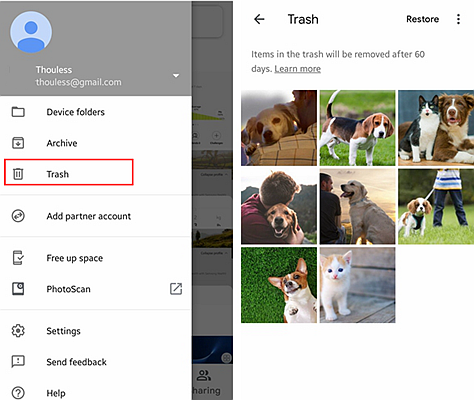 Though the Google Photos could help us back up and find the deleted photos and videos, photos in Trash 60 days ago thus permanently lost are impossible to be back anymore. So the question is: how can I recover permanently deleted photos, videos and music without Google Drive and Google Photos on my Android phone, such as HTC One?
Though the Google Photos could help us back up and find the deleted photos and videos, photos in Trash 60 days ago thus permanently lost are impossible to be back anymore. So the question is: how can I recover permanently deleted photos, videos and music without Google Drive and Google Photos on my Android phone, such as HTC One?
This case you need a toolkit for Android Data Recovery that supports you to get the deleted photos, videos, music back on your HTC phone. The strong recovery feature allows you to recover high capacity of files for all data types including not only photos and videos but also messages, documents, audio, videos, contacts, WhatsApp, etc.
Download WinDownload Mac
Step 1: Connect your HTC Phone Download and install the Data Recovery toolkit on your computer, launch it and select the feature “Android Data Recovery” from the dashboard.

Step 2: Plug your HTC phone into your computer via USB cable.
If you haven’t enabled the USB debugging on your HTC phone, turn to your phone:
1. Enter “Settings”>”About device/phone”
2. Tap “Build number” 7 times in rapid succession and go back to Settings.
3. Tap “Developer options” and check the box of “USB debugging”. Then the toolkit will automatically connect your HTC phone.

Step 3: Choose the file types to be scanned once your phone is connected with the tool successfully, the toolkit will display all the data types available to be scanned. By default all data types are selected, you can just select specific ones you want. In this case we select “Gallery”, “Audio” and “Videos”. It can save our time waiting for the scan.
Click “Next” to go on. The toolkit will analyze your phone for a while.

Now wait for the program root your phone to deep scan the internal storage. If it root your phone successfully, you will be prompted to allow SuperUser Request. Once you see it, tap on “Allow” on your HTC phone to continue.
Then your deleted data will be scanned, please wait for several minutes and keep your phone connected.
Step 5: Preview and recover deleted data As soon as the scan complete, you can see the data type on the left side window and preview the available files in the main window. Note that you can choose “Only display deleted items” turning on the switch button on the top. Select the specific files you want by checking the checkbox one by one.
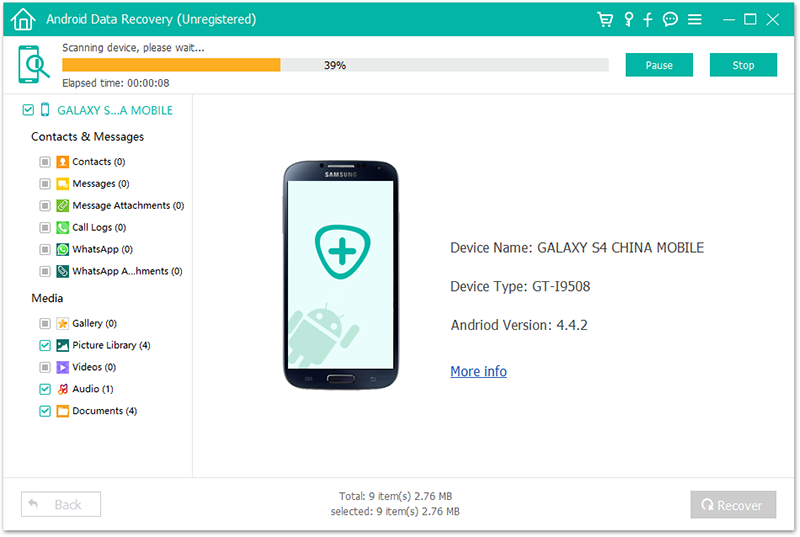
The last step, click “Recover” to retrieve them to your computer. Later you can transfer them to you HTC from your computer.

To avoid data loss, it’s a good habit to regularly back up your phone data, it will be a big help when you accidentally deleted some phone data of photos, videos, music and so on.
HTC Sync Manager is a free application supporting HTC users to sync data between HTC and computers, Android phones or iOS devices. If you never tried it before, follow the next steps for help.
Step 1: Install HTC Sync Manager, launch it and connect your HTC One to the PC/Mac with USB cable. Then click the “Transfer & Backup” option in the left column.
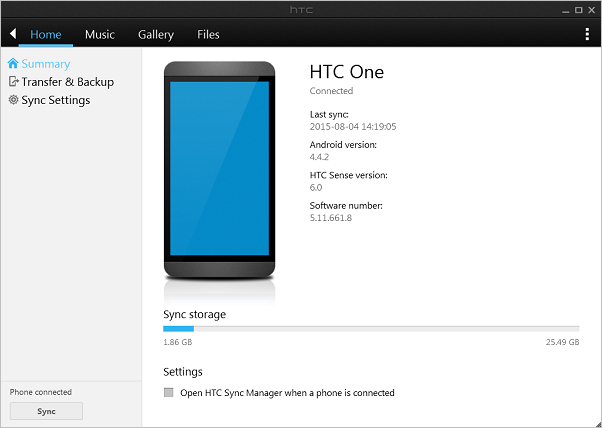
Step 2: Click the “Back up now” to start backing up the bookmarks, documents, settings, contacts, calendar, wallpaper, etc. If you want to back up also the media files from your phone to the computer as well as auto backup function, check the checkbox.
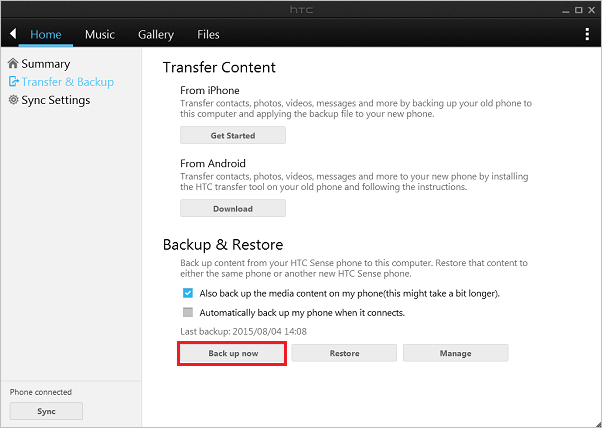
Step 3: It will take a little longer time to complete backup. Once the backup process completes, click the button “OK” in the pop-up.
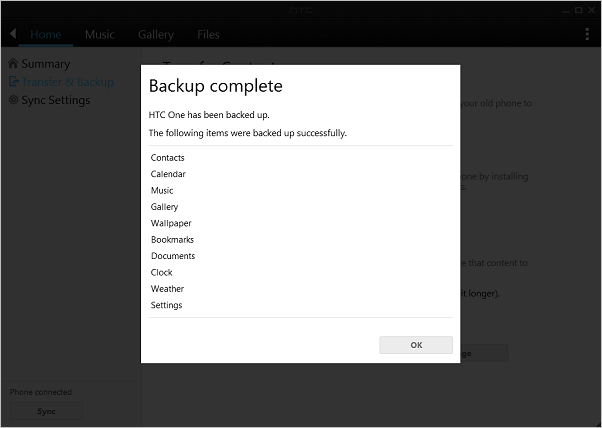
The above are backup steps. Next you will see how to restore the data from computer to HTC phone.
Step 1: From the main menu, choose the “Home” and the “Transfer & Backup” under it. Click “Restore” from the Backup & Restore.
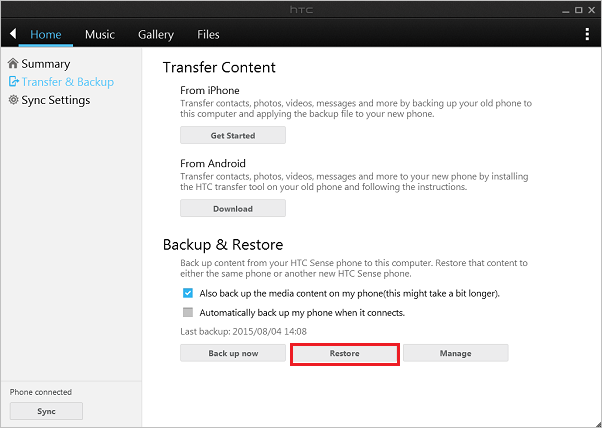
Step 2: You will see a pop-up window that lists your backup history. Select a backup you want according to the date.
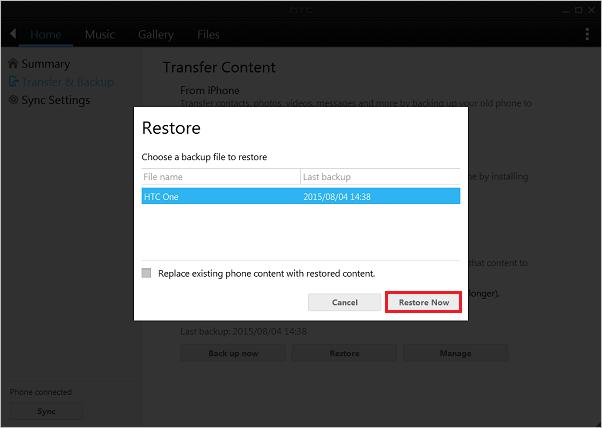
Note: you can replace the existing content on your phone with the contents in the backup if you tick “Replace existing phone content with restored content”, but the existing contents will be removed.
At last, click “Restore Now”. Files will be retrieved from backup to your HTC phone.
Solutions mentioned above are useful for recovering your deleted photos, videos, music on your HTC phone. From the perspective of convenience and safety, I recommend the Android Data Recovery toolkit. Without backup, we can directly recover the lost data selectively. What you want will be saved by it, eliminating what you don’t need. The risk of data loss is reduced by using this wonderful toolkit.