Recently released iPhone 8/X shocking and yearning, you may be a lucky Android user who has been panic buying one, considering moving your Sony Xperia to iPhone, about all your data including music, video, photos, contacts, calendar and so on, to ensure no loss of anything in this process. You can transfer data to the new device through the data sync function of the Google account, or you can use the third party software to complete the data conversion between Android and iOS on your computer. Or, you can just simply transfer the contacts by swapping your SIM cards that have kept your contacts. Don’t know how? Follow this step-by-step guiding post.
Part 1: Use SIM Card to Transfer Contacts from Sony Xperia to iPhone
Part 2: Use Google Account to Sync Contacts from Sony Xperia to iPhone
Part 3:Use Phone Transfer Toolkit to Transfer Contacts from Sony Xperia to iPhone
In most situations your SIM card used in your Sony phone can store the contacts in your Sony and then it can take the contacts to iPhone if the SIM card can be inserted into your iPhone. By terms of SIM card, transferring contacts from Sony to iPhone cannot be easier.
Step 1. Restore your contacts to SIM card on your Sony Xperia in contacts settings.
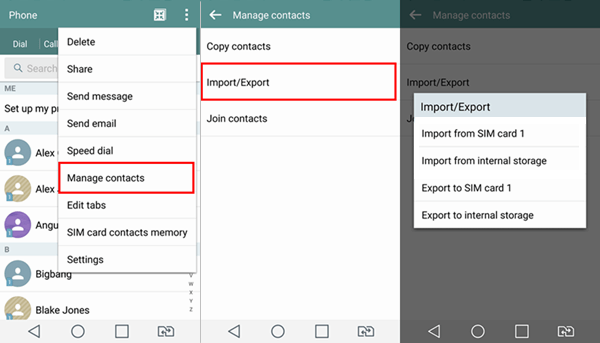
Step 2. Remove the Sony SIM card and insert it into iPhone.
Step 3. Turn on “Settings” on iPhone, choose “Contacts” option, and tap “Import SIM Contacts”.
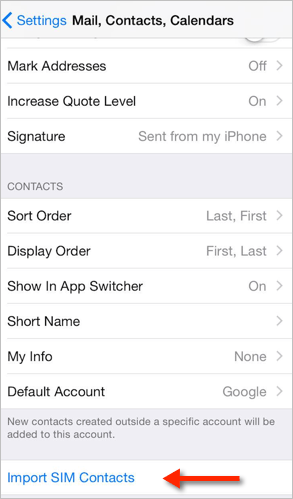
Make sure:
1. The contacts on Sony have been imported to the SIM card.
2. The SIM card suits the size of your iPhone and won’t cause any harms to your iPhone. Once the operation is error, the SIM card and contacts will be broken.
If you have logged in to Google account on your Sony Xperia, Google will sync some of your phone data include contacts, photos, phone settings to Google cloud. Google sync helps a lot in data backup and transferring data from device to device. Even when your Sony Xperia are broken or be stolen, you can get your contacts back from Google Contacts backup, steps should be done on PC.
First, visit Google Contact from computer browser and log in to your Sony Xperia’s Google account. If you are launching a new version of this website with a blue bar on the top which forbids you to export contacts, you can click “Go to the old version” to enter the second window.
When you re-credit to the old contact website below, selectively check the box of the contact items you want to transfer, if you want all the contacts, just check the box on the top to select all. Next, click “More” drop-down menu and choose “Export”.
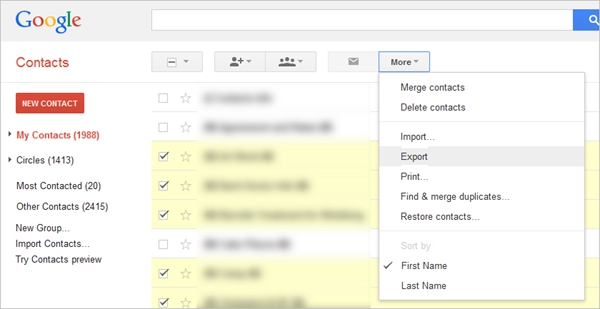
You will see a pop-up window named “Export contacts”, after which you should choose “Selected contacts” on the first question and “vCard format” on the second question, and then click on the blue “Export” button on the bottom, which will automatically download a .VCF file to your Downloads folder.
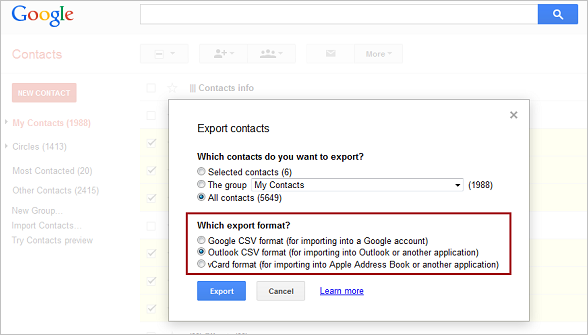
Next, go to iCloud.com with your iPhone’s Apple ID. Choose “Contacts” option.
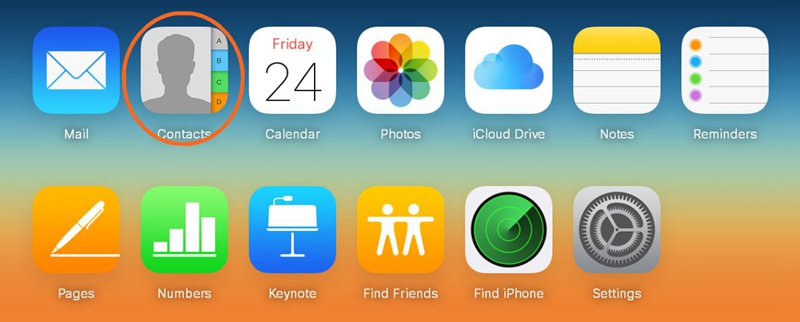
Find out a gear icon and click it, choose “Import vCard”, then you can import your .VCF file to import the contacts.
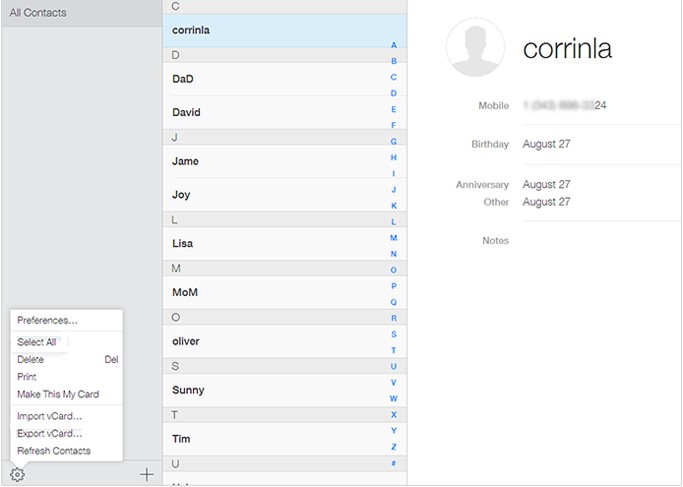
Finally, sync contacts to your iPhone if you can’t find out the imported contacts. Turn to “Settings” on your iPhone, select “iCloud”. If the “Contacts” option is close, enable it and wait a few minutes to carry out the sync. Or you should turn it off first and then launch the progress as above.
What you should note is that this method only works when Google carries on open the old version website. And the entire progress is a bit of inconvenient. Though it’s doable, it is not suggested as the first aid. We are here to introduce you the best solution using a perfect software called Phone Transfer. Read on you will be surprised by this data transfer toolkit.
Using Phone Transfer toolkit, you can copy and back up contacts to the computer (it can include other data types), and complete a one-click transfer from Sony Xperia to iPhone, thus saving you a lot of time. In addition, there is no technical requirement, you can download this tool from the Internet to your computer immediately to transfer data.
Tip: if you are transferring data to a new iPhone, it is recommended that you transfer all the data you want to transfer at one time. This tool will help you complete all data transfers at once.
Download WinDownload Mac
Step 1: Phone connection
Launch the software on PC, when the first window appears, click “Switch” to begin the whole transfer progress.

When prompted, use USB cables to connect your Sony and iPhone respectively to the computer.
Have you come to the below page? You will see the two phones are in their place by sides. The most important thing is that you must make sure the Source phone is your Sony Xperia and the Destination window is displaying your iPhone. You can hit “Flip” button in the middle to change their place.
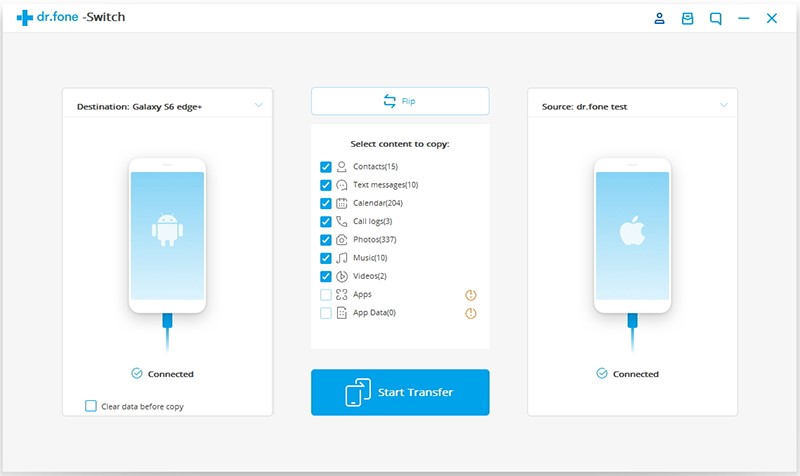
Step 2: Data Selection
Once you have done the correct connection, you are to select the data types to transfer to iPhone. Tick “Contacts” and the other data you prefer.
Step 3: Data Transfer
After selecting data, click on “Start Transfer” button to finish contacts transfer. Note that it needs sometimes for the progress, so please wait for the bar finishing, without disconnecting either phone.
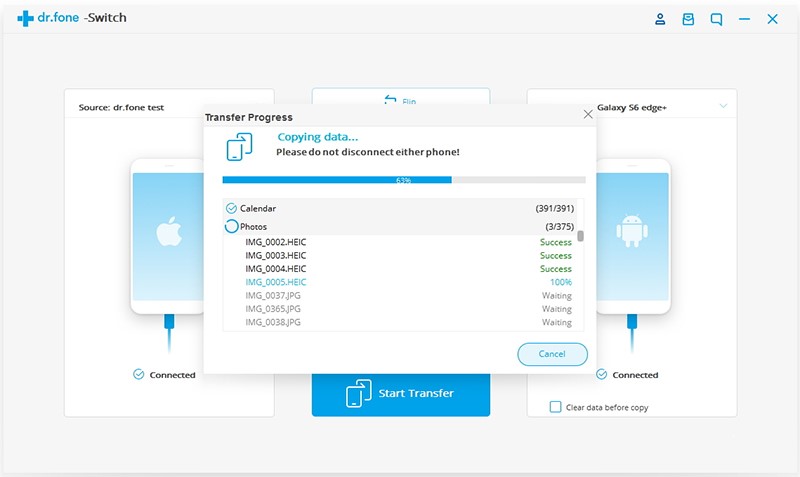 Download WinDownload Mac
Download WinDownload Mac
One-click data transfer between Android phone and iPhone comes true. Proud to tell you that this is one of the most reputable toolkits. If you want to copy and move all your Android phone data to iPhone, not only contacts, you are in the right place with Phone Transfer. Compared to the gratis methods like Google account, it is much easier and simpler to cope with. By the way, complete phone data transfer cannot be completed by Google account. Hence, if you are willing to get rid of the troubles and risks, turn to Phone Transfer Toolkit.