It can be extremely frustrating to have your Android device malfunction. Especially the black screen that freezes onto the screen. Many users face the problem. Recovering data from a bricked phone becomes a struggle and results in loss of contacts, text messages, pictures, videos, and WhatsApp messages. This article goes over all the possible ways you can recover your data from a device going through a black screen. The following is a detailed tutorial on how to release the data that’s stuck in your unresponsive device.
1. What is Android black screen of death?
2. Why Android device gets the black screen of death?
3. How to fix Android black screen of death in one click?
4. Other solutions to fix Android black screen of death
The Android black screen of death is an error screen demonstrated on your device when trying to switch it on. The operating system displays the symbol as a result of a critical error which can affect the system to break down. Booting the device becomes impossible and has been a nuisance to many Android users trying to access their devices.
This black screen of death is usually a result of a number of different circumstances. For example:
– Trying to install an app with a bug or a virus or one that is incompatible
– Fail to install while updating the Android system
– Trying to root your Android device
– Installing custom ROM/factory image or custom recovery like TWRP/CWM
– Fail to update your Android
If your device has been facing any of the issues mentioned above, then you have your answer as to why your phone may be stuck in a black screen.
This black screen makes it impossible to access the internal memory of your phone, so the chances of you losing your data may be a little high. Fortunately, we have found a way to fix this problem. This method requires a toolkit called “FORecovery – Android Repair“.
The toolkit is famous for its compatibility over many different Android devices (from the newest Samsung Galaxy S10/S9/S8/S7, Galaxy Note 10/Note 9/Note 8/Note 7) and the latest Android system (Android 9, Android 10).
The tool can perform multiple functions that can successfully fix Android system issues like black screen of death, Android stuck in boot loop, bricked phone, Samsung Galaxy stuck on Samsung Logo, etc.
The following are a few steps to access the lost data:
1. Download and install the third-party software and launch it.
2. In the following screen fill in all the information correctly and click “next.”
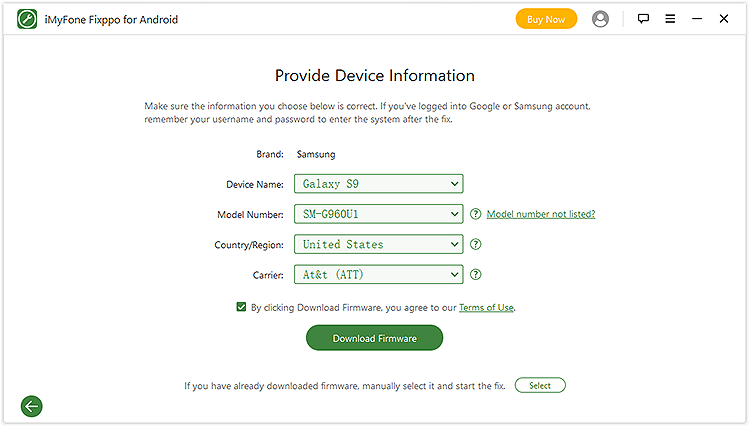
3. The tool will download the Android OS firmware for your phone.
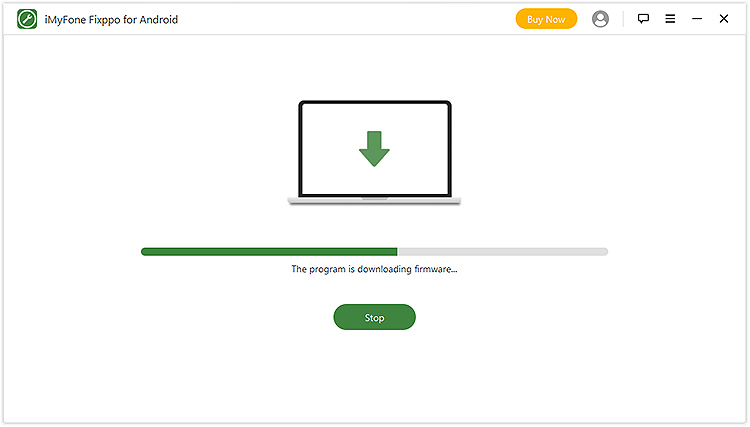
4. Now switch your Android device on into download mode by following the on-screen tutorial, and the toolkit will flash the firmware to your Android device.
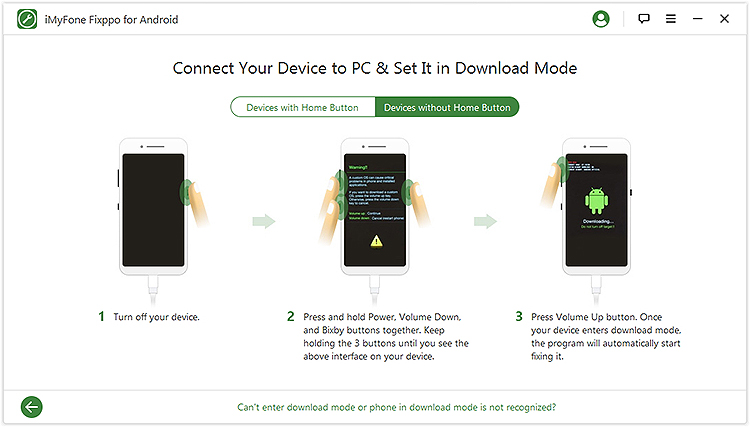
5. After the process is complete, you will get your Android device back to normal again.
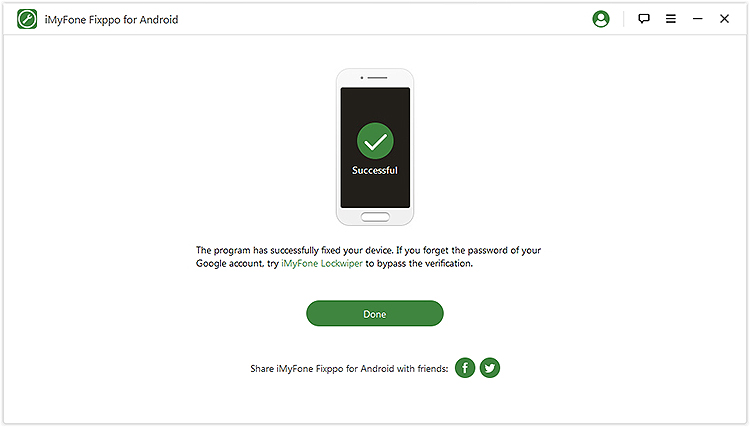
If you believe that the glitch may have been a result of installing an incompatible app then follow the below steps to uninstall the app by booting your Android device to Safe mode.
Step 1. Restart your device.
Step 2. As soon as the boot logo appears, press and hold the volume down and power button until the lock screen shows up.
If you followed the previous step correctly, you would see “safe mode” label at the bottom of your device.
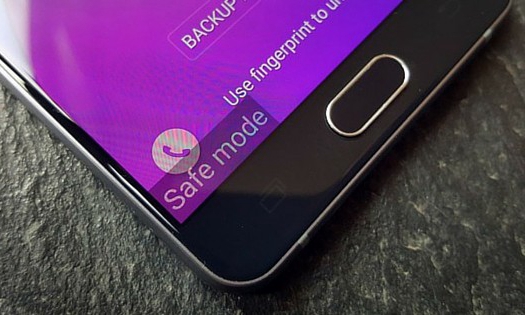
Step 3. Next, open settings and select “application manager” from the menu and select the app you think may be causing the problem and tap on it to “uninstall” the app.
Step 4. Reboot your device by holding down the power button and wait for it to boot normally.
If the app was the one causing the glitch, then the problem should be solved. However, if the problem still persists follow the next method explained below.
This method is the most sought out solution for the black screen problem. Abstaining from wiping out cache files can be one of the things causing this problem. Therefore cleaning out cache files may be the solution to this problem. This is how you can clear cache files:
Step 1. Shutdown your Android device.
Step 2. Now boot into recover mode by pressing the Volume up and power button at the same time.

Step 3. Once you are in the recovery mode a bunch of options may be visible to you. Use the volume buttons to find the “wipe cache” option and press on the power button to enter it.
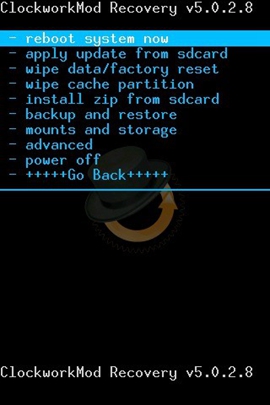
Step 4. Press the power button again on “Yes” for confirmation again by using the volume keys for navigation.
Step 5. When your device is done deleting cache files it will give you an option to “reboot system now.” Select this option using the power button.
Step 6. This will restart the device which may take longer than usual, so patience is key.
On rebooting successfully, you will observe that the deathly black screen is now gone. If this still does not solve the problem then follow the method mentioned below.
Factory reset option relieves your device of any data stored onto the device and refreshes it to the way that it was after being manufactured. This process deletes all of your data and changes all of the settings that you fiddled with which is why this is your last resort hence follow the below steps very carefully.
Step 1. Switch off the device. Press the volume up and power button and home button simultaneously and let the device enter recovery mode.
Step 2. After entering into recovery mode navigate to “Factory data reset” using the volume buttons. Use the power button to confirm the option.

Step 3. Confirm the action by selecting “yes” and wait for the device to boot up. This may take some time so be patient.
Upon completion, your device will reboot, and the black screen of death will be gone for good.