
Imagine you put your iPhone into DFU mode and want to upgrade software or jailbreak your iPhone, but you find the screen is black, as if you turned it off, although it is on. You try doing everything you can, but it just isn’t working. This scenario is an example of when your iPhone is stuck on DFU mode.
In most case iPhone gets stuck in the DFU mode when you fail to install a new iOS update in DFU mode, probably because the update had some unfixed bugs, which crashed your device when you installed it.
1. What is DFU Mode and When to Use DFU Mode?
2. 3 Ways to fix iPhone stuck in DFU Mode
2.1 Trying a Hard Reset
2.2 Restore iPhone Using iTunes
2.3 Exit DFU Mode using iOS System Recovery Toolkit
3. Simple guide on how to put your iPhone into DFU Mode
DFU (Default Firmware Update) is a systematic iPhone restoration tool, which assists in recovery and restoration of your iPhone. The DFU mode has the deepest and greatest ability to fix your iPhone’s issues and bugs, and has been proven and tested over and again.
DFU mode also helps your iPhone connect to iTunes store, without the need of a boot loader or even loading the OS (operating system). The DFU mode is a fixed system tool embedded into the hardware of your device and cannot be uninstalled.
Most times, you really do not need to use the DFU mode, but most people switch it on when they want to update their Apple Operating systems (iOS), either a downgrade to a lower version, or an upgrade to a newer version.
In addition, DFU mode is also used when you want to jailbreak, or, un-jailbreak, your iPhone, and can be a reason for your device being stuck in DFU mode. Another use of the DFU mode is that it allows you to choose, and change, the firmware, which you want to install on your device. It is important to know that while DFU mode is similar to recovery mode, they are not to be used interchangeably. The functions and operations of both modes are similar in some ways, but mostly different in other ways.
Probably you already accessed the DFU mode, and you are clueless on how to exit the mode. This tutorial will teach you 3 sure ways to exit the DFU mode, giving you the pros and cons of these methods and the easiest do-it-yourself steps to follow.
Hard reset your phone is quite easy and fast. It is one of the surest ways to exit the DFU mode without any time wasting. You can try hard reset with any model of iPhone.
Restart iPhone 7 or earlier, long-press the Wake/Sleep button and the Home button (Volume Down button instead on iPhone 7) together on your device, for about 10 seconds.
Restart iPhone 8/X/XS/XR, press and quickly release the Volume Up button. Press and quickly release the Volume Down button. Then press and hold the side Wake/Sleep button for about 10 seconds.
Release the buttons when the Apple logo is displayed on the screen of your iPhone, the device will restart by itself.
Sometimes, hard reset your iPhone does not work, hence, you may need to find alternative methods to restore your iPhone and exit the DFU mode.
Although restore your iPhone is simple and effective, it is also a sure way to lose data and some of your files. So it is not really recommended to use this method if you have important files, which are not backed up on iCloud or iTunes, because it is very possible to lose them.
Step 1. Launch the iTunes program on your PC, make sure it is the updated version.
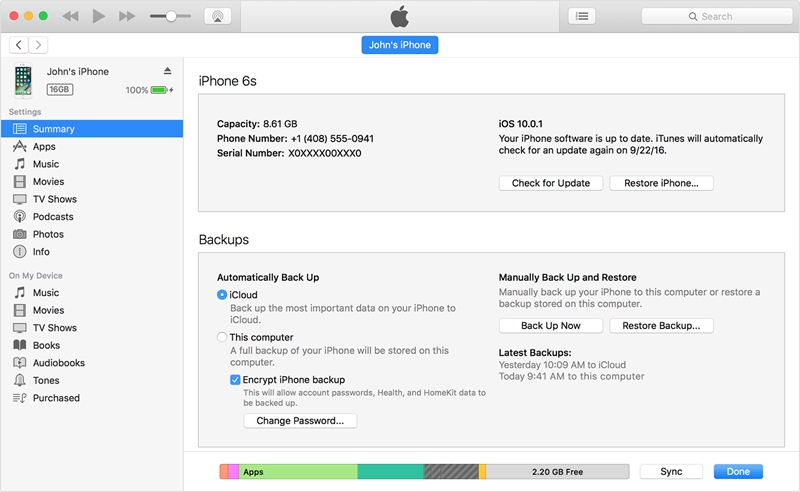
Step 2. Connect your iPhone to the PC using a smart lightning cable.
Step 3. iTunes will detect that your device is stuck in DFU mode and ask if you want to restore it.
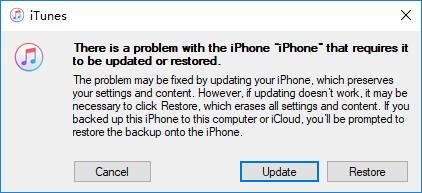
Step 4. Click the ‘ok’ icon, press restore iPhone and confirm the command.
Step 5. iTunes will then restore your device and exit the DFU mode.
This method is sure to help your iPhone exit the DFU mode, safe and easy. iTunes is also the official software to manage and fix such issues involving any iOS device. But using iTunes is a sure way to erase your device and every file on it. So if you are not cool with losing everything on your iPhone, then this method is not for you.
iOS System Recovery is best iPhone system recovery software, which has being tested by millions of iPhone users, and has proven itself over and again.
The iOS System Recovery software is free of bugs and is sure to get your iPhone out of the DFU mode, without the loss of your data or files. It is a safe app, and the security is 100%. With iOS System Recovery, your device is in safe hands.
Download WinDownload Mac
To use the software, just download the software and follow the steps. It’s just that simple.
Step 1. Download iPhone system recovery software and install it on your computer, choose standard mode on the main screen.
Step 2. Launch the program and click ‘More Tools’ at the left bottom on the interface. Next click the ‘iOS System Recovery’ icon.
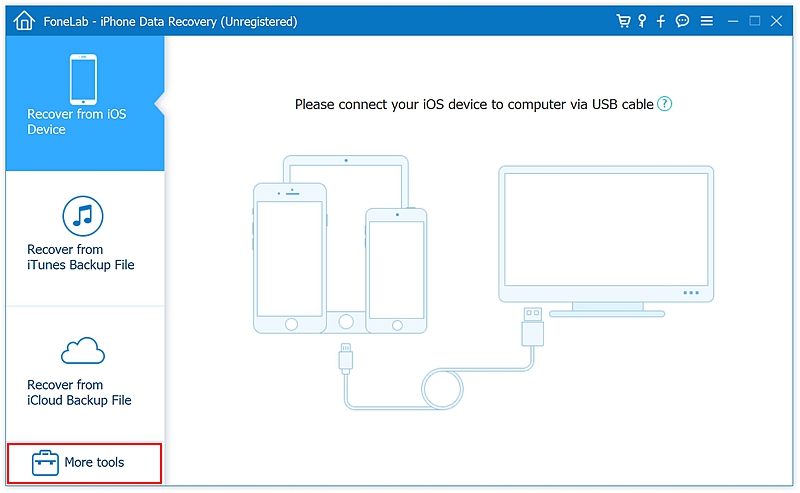
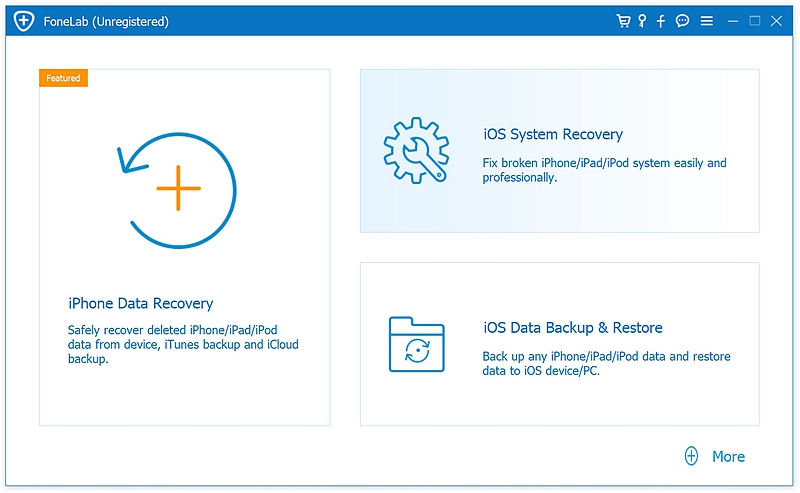
Step 3. Connect your iPhone to your PC using a USB. Then click start and continue.
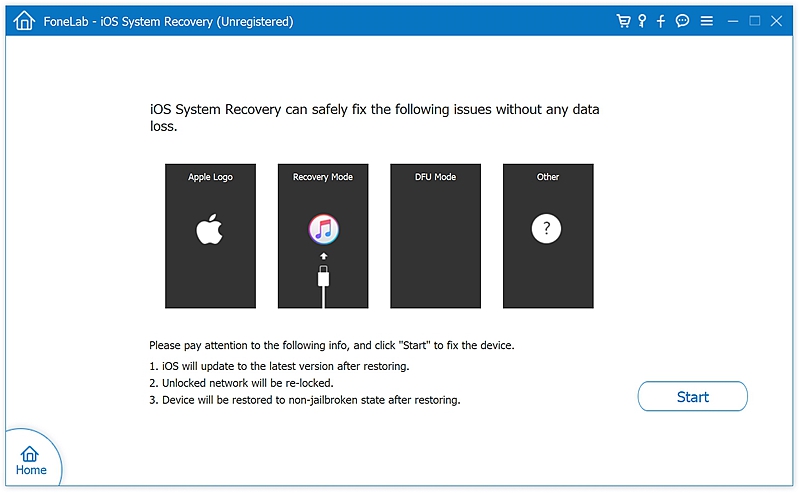
Step 4. The software will download the iOS firmware of your device, just click ‘Repair’ to continute.
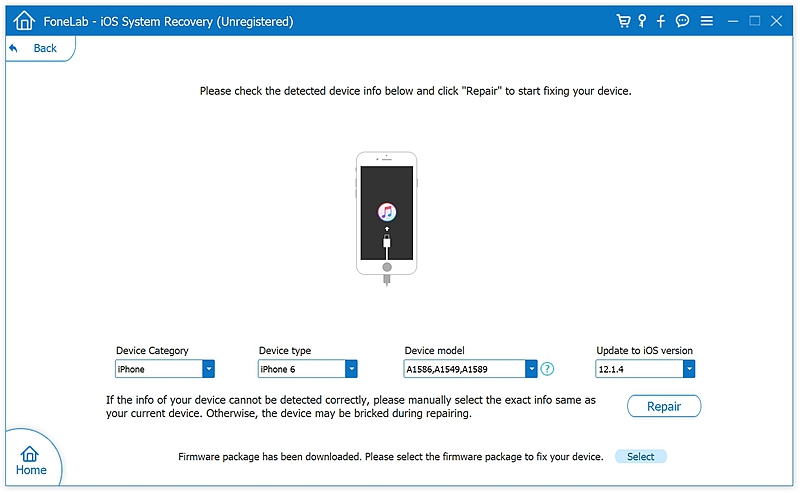
Step 5. The software will help you to fix your device and exit the DFU mode.
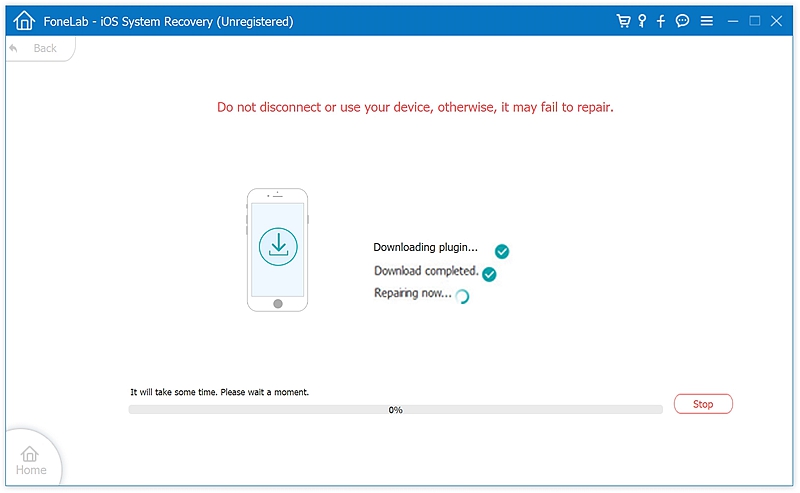
Step 6. Restart your device and that’s it.
By using the iOS System Recovery software, you get to restore your iPhone without any risk of losing your data or files. It is also highly recommended if the first two methods did not work.
With these methods and steps, your iPhone is sure to get restored and exit the DFU mode easy, fast and without spending any money or wasting time.
Depending on which model of iPhone you use, there are different steps involved in activating the DFU mode, on your device. It is important to do it right if you don’t want to get stuck in this mode. This tutorial will explain how to activate the DFU mode from the newest iPhone 11/iPhone 11 Pro to earlier iPhone 6 models of the iPhone.
iPhone 6s and below
1. Connect the iPhone to a PC using a USB cable.
2. Long-press both the Home button and Lock button, together.
3. Wait for 8 seconds, release the Lock button, but, continue to press the Home button. If the Apple logo appears, you pressed the Lock button for too long.
4. The screen of your device will be blank, when in DFU mode. When you open, iTunes will give you a notice that your device is in recovery mode.
iPhone 7 and iPhone 7 Plus
1. Repeat step one above.
2. Long-press the side button and Volume down button.
3. Repeat steps 3 – 4 above
iPhone 13, iPhone 12, iPhone 11, iPhone X/XS/XR and iPhone 8
1. Repeat step one above
2. Fast-press the Volume Up button.
3. Fast-press the Volume Down button
4. Long-press the side button, until the screen of your device goes blank, long-press both the Side and Volume Down buttons.
5. Wait for 5 seconds, release the side button, and continue to press the volume down button.
6. When nothing is displayed across your screen, then your device is in DFU mode.
If these steps do not work the first time, or your device displays a screen telling you to connect it to iTunes, then you can retry the steps, it is sure to work on your second trial. If you still do not get the hang of it, you can get a professional to help you, but these steps are quite straightforward.