Recovery mode is actually a bootable partition inside the Android phone that comes with an installed recovery console. Once you’ve entered the mode you can manually update the system software, clearing the cache partition or unlock the bootloader and root your device. But sometimes even Recovery Mode gets stuck, or your phone just refuses to boot normally. Your phone continuously showing the message “Android System Recovery” and not being able to turn on is something that sometimes happens. No panic is needed, as you should just follow the instructions below to exit recovery mode and recover your phone data:
1. Back up Your Phone Data First If Recovery Mode Properly Works
2. Did Android stuck in Recovery Mode? How to Fix It in a Common Way
3. How to Fix Android Stuck at Android Recovery Mode in One Click?

Assuming Recovery Mode properly works, and you are using custom recovery mode like TWRP or CWM with “Backup & Restore” option in the recovery mode menu, you may need to think about backing up your data. It’s vital that you know how to backup and restore your system since Android lacks a fully automatic solution for this. Here are the steps you need to take for that:
– Use the Volume Up and Down keys to reach and select the “Backup and Restore” option
– Use the Power button to select the Backup option. This will prompt backing up your system to the SD card.
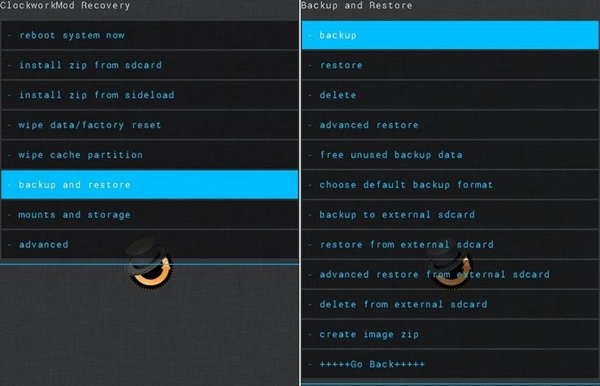
– After it’s done, just select “Reboot System Now” and your device will restart.
– Your SD card should now have a directory called Recovery > Backup. You can rename it if you wish, so it will be easier to find it later.
Now that you have your backup ready, here are the steps you need to take in order to finalize the process:
– Enter Recovery Mode again, as described earlier, and again chose Backup and Restore from the menu.
– This time select Restore instead of Backup, and the recovery procedure will initiate.
– After a short while, the system restore will be complete and you will receive a notification. Everything should work properly from this point on.
Now follow the instructions below to exit recovery mode:
– First of all, try to force restart your device. Long press the Power button for more than 10 seconds, for Samsung device, long press the Power button and Volume Down key for more than 10 seconds until your phone restart and see if it boot properly.
– If force restart doesn’t work and your phone boot into recovery mode again, you have to factory reset your phone and wipe partition cache.
Use the Volume Up and Down buttons to navigate your way through the Android System Recovery screen. Keep pressing the Volume Down button until you reach Wipe data/Factory reset, and select it using the Power button
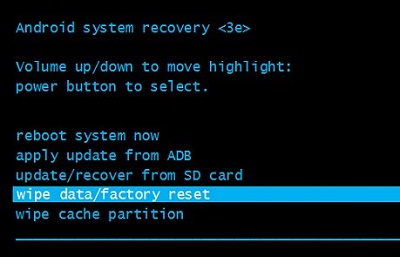
– Press the Volume Down button again to reach “Yes — Delete all user data” and again select it by pressing the Power button.
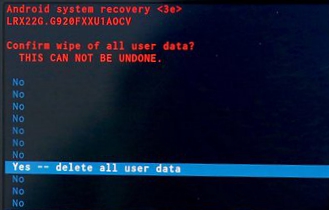
– Your phone will reset now, and the “reboot system now” option will be presented to you. One more push of the Power button and your phone will be rebooted in Normal mode.
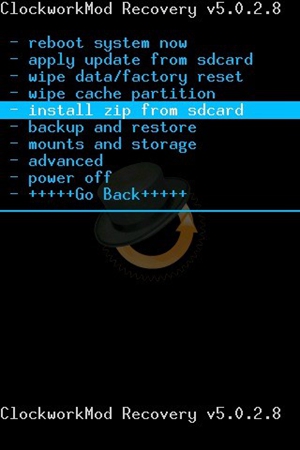
If you encounter any of these situations and you don’t want to be tech-savvy, the safest bet is using data recovery software like FORecovery Android Repair. It has the highest repair rate in the industry and can help fix your Android devices under various circumstances such as Android stuck in download mode, bricked Android, phone keeps restarting etc. from all kinds of Android system issue, including those that fail to exit Android Recovery Mode.
Note: This toolkit only works for Samsung device currently, including Samsung Galaxy S10/S9/S8/S7 and Note 10/Note 9/Note 8/Note 7 and other ealier models.
Download Win
Using Android Repair toolkit is pretty straightforward and can be done by taking these steps:
Step 1: Download FORecovery – Android Repair to your computer and install it. Then connect your phone to your PC using a USB cable.
Step 2: You’ll need to select the right device model of your phone.
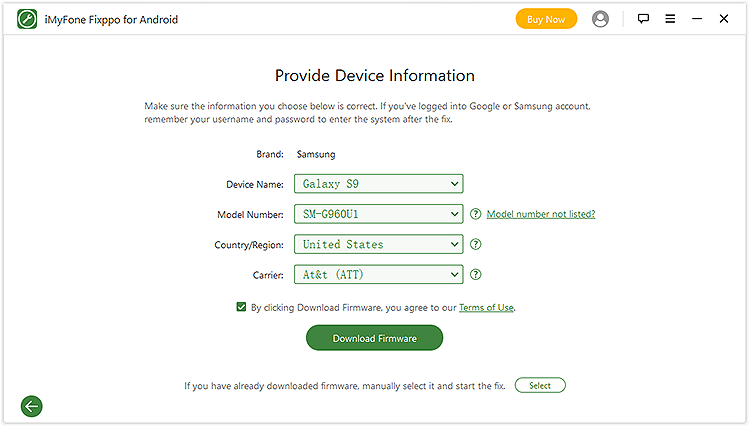
click Download firmware.
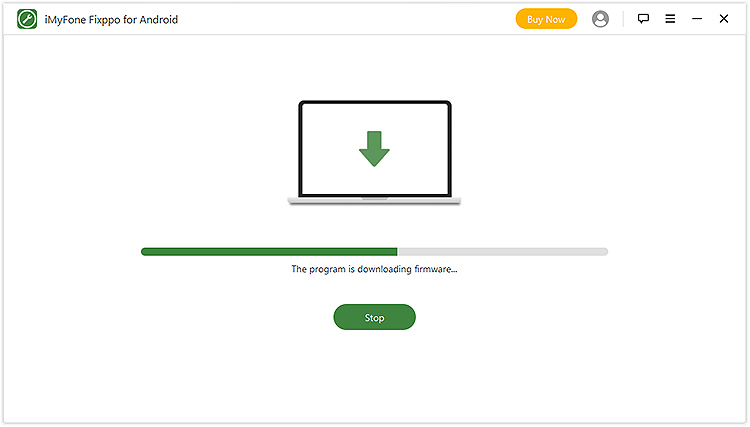
Step 3: After the download finish, follow the instructions and your phone will be booted in Download mode.
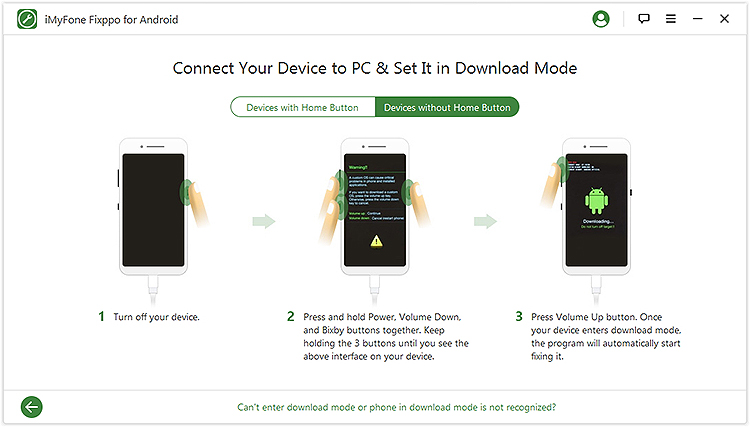
Step 4: After in download mode, the program will automatically fix your Android stuck in recovery mode.
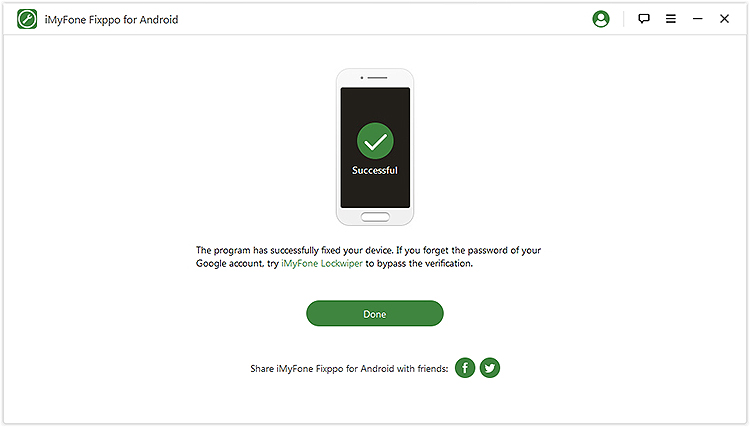
The more complex any system is the more things can go wrong with it. That is a universal law of nature, and it obviously applies to operating systems like Android. And although thankfully it’s a very well made and stable operating system, it’s vital for your phone’s well-being and for the integrity of all precious data inside it, that you know how to use the handy built-in recovery mode.
So although most people’s instant reaction when seeing the recovery screen is one of slight fear and panic, knowing how to use it and having useful software like Android Data Recovery around to help you will dispel all your fears, and pretty soon you’ll do even more useful things with it, like hard resetting your device without having to access its settings or in certain moments when your phone is not working properly or you experience problems with your touchscreen. Being prepared for the unexpected can save you time, grief and important data.