The Do Not Disturb mode is a feature on the Samsung Galaxy and Note phones that allows you to take control of alerts and notifications you get on your phone, at specific times. For example, if your phone is constantly interrupting your sleep with notifications, calls and messages that are not urgent you can turn them off leaving only your morning alarm on. You could also use this feature while going to a meeting or even a movie. In this article, I am going to walk you through How to Use the Do Not Disturb mode on Samsung Galaxy phones These simple steps will enable you to enjoy this awesome feature that allows you to silence your phone without missing important phone calls or texts from people you want to get through.
Turning on Do Not Disturb mode on your Samsung phone can be done in two ways.
1. Go to Settings.
2. Scroll down and go to Sounds and Vibration.
3. Under Sounds and vibration scroll down and press the Do Not Disturb button.
4. On the top right side of your screen touch the slider indicating OFF this will turn on the Do Not Disturb mode.
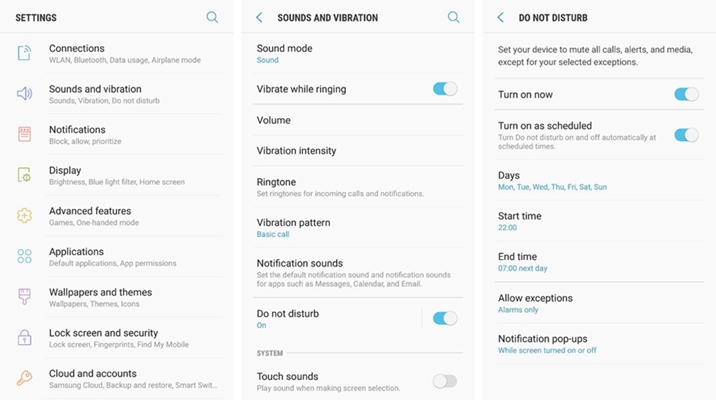
A shorter way of turning on the Do Not Disturb feature is through the Quick setting panel.
1. Swipe from the top of your screen to the bottom to access the notification panel.
2. Swipe to view the whole quick settings panel.
3. Tap Do Not Disturb to enable this feature.
Note: If you cannot see Do Not Disturb option in the Quick Settings Panel, tap the three vertical dots at the top right and select edit to add it to quick settings pannel.
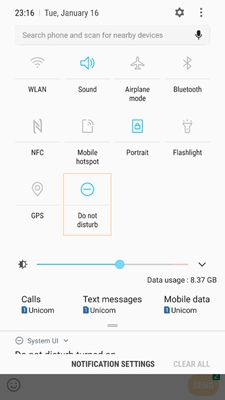
We have now successfully turned on the Do Not Disturb mode on the device. In this mode, all notifications including phone calls, texts, notifications and alarms are off.
This will let you select the notifications you want to allow through even when the Do Not Disturb mode is on.
1. Go to Settings > Sound and Vibrations > Do Not Disturb.
2. scroll down and press Allow exceptions.
3. At this point, you can choose whether to allow Alarms only, Custom exceptions or No Exceptions.
4. Allow an exception by touching the OFF slider. Then choose No exceptions, Alarms only or Custom exceptions, tap custom exceptions will see more details.
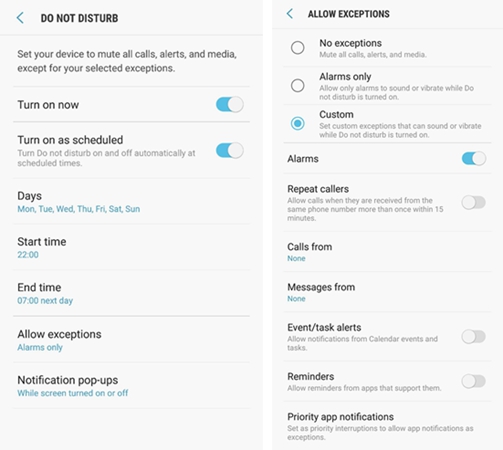
As mentioned earlier the custom exception is a very powerful tool that lets you take control of the notifications and calls that you receive when the Do Not Disturb feature is on.
with the option of:
Alarms: Allowing notifications vibrations and sounds for alarms. This checkbox is usually marked automatically.
Repeat callers: The call will only be allowed to ring if the same caller tried to call you within 15 minutes.
Calls from: This allows you the convenience of choosing which calls will trigger a vibration or a notification sound. Here you have the options of All calls which allows all calls from everyone even though they are not saved in your phonebook. (This probably beats the purpose of Do Not Disturb because telemarketers might call you in the middle of the night.)
Messages from: choose from whose messages will trigger your device to vibrate or play a notification sound. With an option to select All, Contacts, Favorite contacts, or None.
Events/tasks alert: allowing notification sounds for calendar tasks and events.
Reminders: allows reminders for various Apps.
Priority App notification: allows you to get notifications from an application that you select even though the Do Not Disturb mode is on.
Scheduling allows you to turn Do Not Disturb mode on and off at scheduled times automatically. With the option of creating and editing a schedule.
1. Go to Settings > Sound and Vibrations > Do Not Disturb.
2. Scroll down and go to Turn on as Scheduled and turn it on to allow you to set the dates and time that the Do Not Disturb will be off or on.
Remember that if Do Not Disturb mode is on it will be turned off when you touch Turn on as scheduled.
3. Go to days. Mark the checkboxes of the days you want the Do Not Disturb to be on. For example, you could mark all weekdays from Monday to Friday.and when done, press back.
4. GO to start time and end time. Input the hour you wish the Do Not Disturb to be on and off specifying whether it is AM or PM. For example, you might choose 22:00 pm turn on Do Not Disturb and 7:00 am turn off Do Not Disturb.
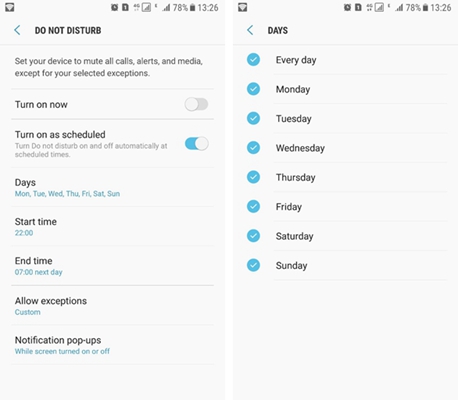
When you want to receive all the notifications from your phone these steps will help you turn off the Do Not Disturb mode.
1. Go to Settings > Sound and Vibrations > Do Not Disturb.
2. On the top right side of your screen press, the slider indicating ON this will turn OFF the Do Not Disturb mode.
A shorter way of turning on the Do Not Disturb feature is through the Quick setting panel.
1. Swipe from the top of your screen to the bottom to access the notification panel.
2. In the Do Not Disturb turned on notification, press TURN OFF.
Following the above steps and learning How to Use Do Not Disturb Mode on Samsung Galaxy Samsung Galaxy and Note phones. You will get the most out of your device and ultimately the value for your money