Phone notifications are an important part of our daily lives using our phones, especially if they are to help as realize important messages or news from our subscriptions. However some notifications are offer no sense and only serve a distraction to our concentration when we are focused on something important, and these need to be turned off.
There nothing is as annoying as when you are anticipating an important message on your Android phone and a notification of an annoying ad comes in, setting your phone to vibrate with that much energy to make you want to check on the notification, only for your expectations to be failed. If you have ever suffered this then you realize how important it is to turn off some app notifications.
Turning off notifications from your Android phone takes not much time as it can be done in less than a minute allowing you to continue doing what you were doing before the disrupting notification came in. Follow the steps below and you will soon be concentrating on your task or using your phone from where you left off.
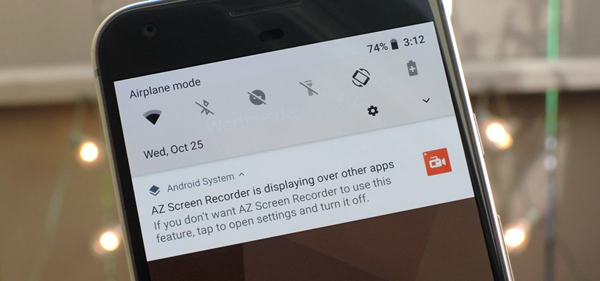
Method 1: Block Notifications from Notifications Bar
Method 2: How to Block Notifications from Settings Menu One by One
Method 3: Block Notifications from Notification Log
How to Block App Notifications on Android Phone? Depending on the Android version your phone is operating on we will be using the three methods outlined below as parts 1, 2 and 3 to help you turn off the app notifications that you don’t need.
Step 1: From the notifications bar, press and hold on the notification until you see an “i” icon or gear icon on the notification highlighted. Tapping that icon will open the app’s screen in settings.
For some device, long press the notification will bring you directly to the app notification settings screen.
Step 2: Tap the checked box on this app screen to uncheck the Show notifications option.
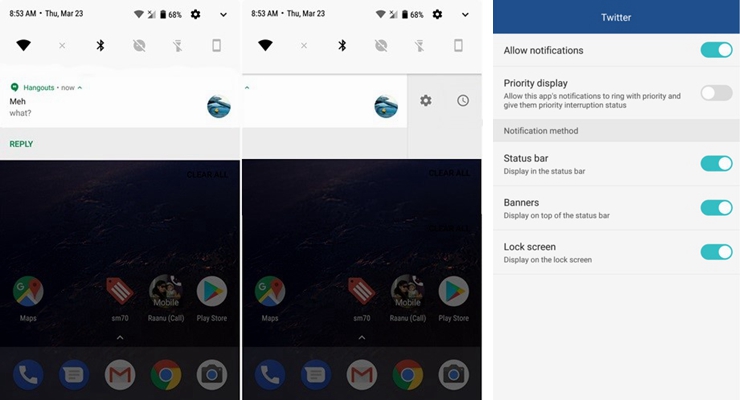
This method works if you still have the notification showing on your quick access menu, on the drop-down menu.
Step 1: Go to settings, then navigate to “Sounds and notifications” on the settings menu and click on it.
Step 2: Tap on the “App Notifications” to open the list of all apps set to give notifications
Step 3: Tap on the app you want to turn off the notifications and on its screen tap the Block slider to turn of the notifications completely.
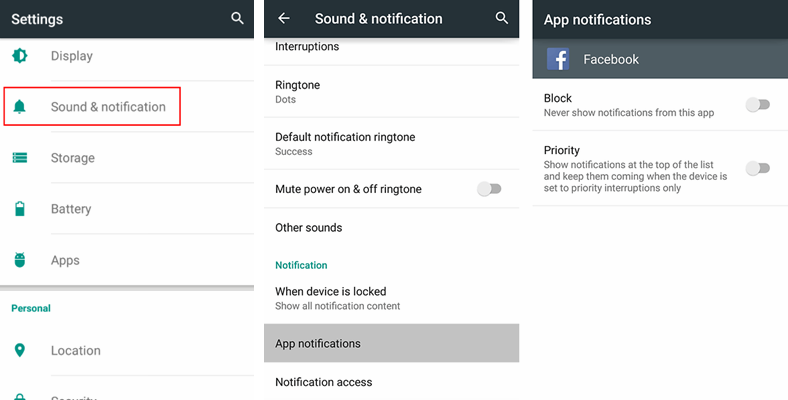
For those running Android phones with Android versions from 4.1 to 4.4, follow this method to block notifications.
Step 1: Go to Settings and tap on “Apps/Applications” on the settings menu.
Step 2: Select the app you want to stop notifications from by tapping on it.
Step 3: Tap on the checked box on Show notifications to uncheck.
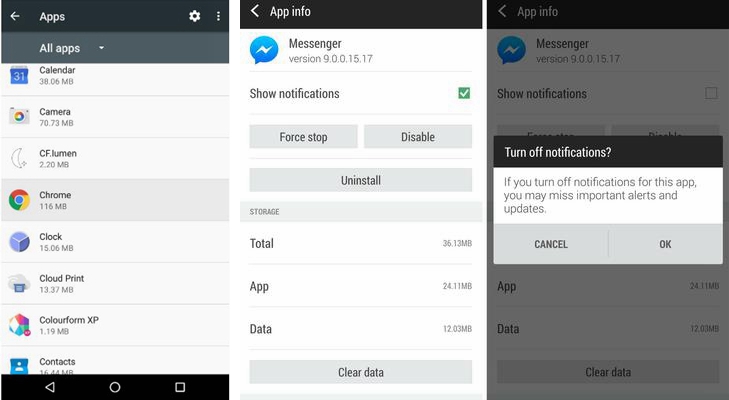
It’s unfortunate that there is no way to turn off notifications for those running Android versions from 4.0 and below. The best advice, to help turn off the notifications using the methods outlined on this article, would be upgrading your Android version via System updates on your phone or to install a Custom Rom if there can’t be found an upgrade for your phone’s Android system. You may also consider checking the settings of the app you want to turn notifications from as some of these apps have the option to turn off some notifications if not all of them.
This method applies when the notification is not displayed on the quick access menu or is not visible anywhere on your notifications screen. If so follow the steps below.
Step 1: Press and hold anywhere on the Home screen to activate the Widgets dialogue.
Step 2: Tap on Shortcuts and navigate to Settings Shortcut, and then tap on Notifications log. A Notifications log icon will now show up on your Home screen.
Step 3: Tap on the Notifications log icon to reveal the entire history of notifications.
Step 4: Tap on the app you desire to turn off the notifications from. This will take you to the app’s notification screen. Here, tap on the checked box to uncheck the Show notifications option.
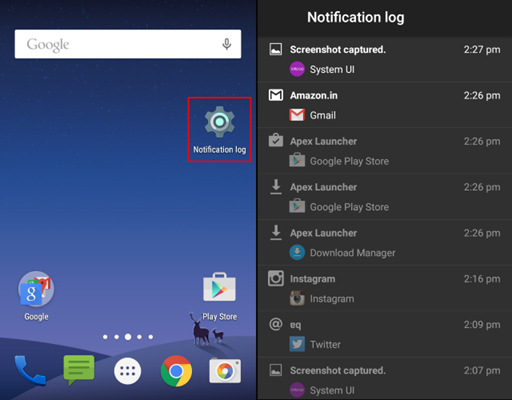
With the methods above you will be able to put off all the disrupting and annoying notifications in no time so that you can concentrate doing what you intended doing on your phone with no disruption. It is our wish that you keep enjoying using your phone, maximizing every moment of fun and creativeness with your phone and we hope this post has helped you meet that.