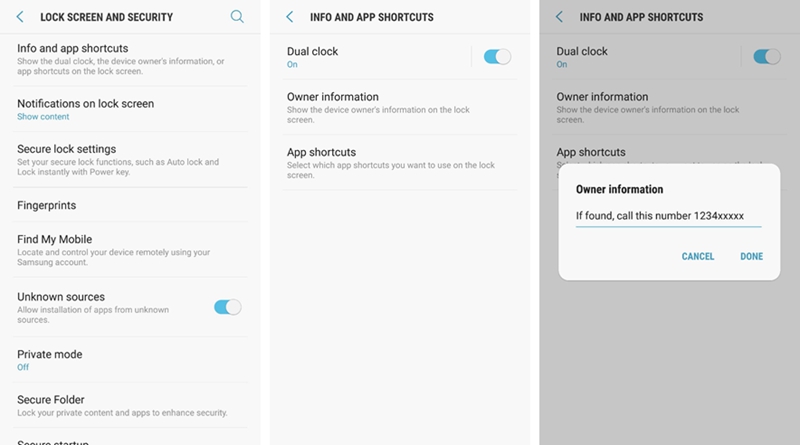There are many ways to protect your phone from unauthorized access. These screen lock methods include Pattern, PIN, Password and FingerPrint. However every method has its own weakness. You should choose an appropriate method depending on the type of phone and how fast you need to unlock it. You should also consider to add a screen lock message with alternative contact information on your Android device (Samsung Galaxy, LG, Motorola, Google Pixel, OnePlus).
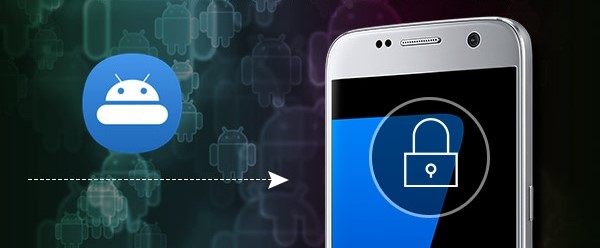
Which screen lock method is the best?
How to Set the Screen Lock
How to Add a Lock Screen Message
A Pattern lock involves drawing a secret pattern on the screen of your device to unlock it. It is one of the fastest way to access your device since it takes a few seconds to draw a pattern on the screen. A pattern is probably the easiest thing to remember.This advantage is also its weakness because it is vulnerable to ‘over the shoulder’ attack. If someone happens to see your pattern accidentally or intentionally, that person can easily reproduce the pattern and access your phone.
The major setback of using this method is its venerability to smudge attacks. Fingers of a human being create oily marks on the smartphone screen when drawing a pattern to unlock a phone. This marks are visible under a light source and this can give the attacker a clue of your pattern. This makes it weaker as compared to PIN, passwords and fingerprint lock.
A PIN number is one of the first methods to be used to secure phones. It involves a combination of secret numbers that are at least four digits in length. This method provides a good level of security if you don’t use common digits that are too easy to guess such as “0000”.
A password is similar to a PIN number, but it is more secure because you can use a combination of letters, numbers, and symbols. You should make sure that you pick a combination that you can remember, but it must be difficult to guess.
This phone security method is more secure than PIN numbers since you can use a complex combination of letters in uppercase and lowercase form and mix with symbols, numbers. However, you should never write your password on a piece of paper and keep it in an insecure place. The major disadvantage of using this method is the time taken to unlock your Android device. You will take more time to type a complex password such as “Iwriter$.Zu3f” as compared to a simple PIN number such as “1234”.
This is one of the most recent screen lock method to be introduced in cellphones. It is a product of advanced technology and research in the field of biometrics. Every human being has unique folds on each finger and this makes it possible to use fingers like some kind of password. Finger print locks are only available in some of the latest Android phones which have in-built fingerprint sensors. It is probably the quickest method you can use to unlock your Android device because you just touch the sensor and the phone gets unlocked within a few seconds. The disadvantage of using this method is the need to add a password or pin as a backup in case the sensors fail. In addition, this method becomes weak in a scenario where you are forced to place your finger on the sensor to unlock the device.
You should be careful when choosing a screen lock method that is convenient for you. Consider the pros and cons of each method and select one. If you want to set up screen lock, follow the following steps:
Step 1: Go to the settings icon. It is usually a little cog wheel icon.
Step 2: Next scroll down to “Lock screen and security” option.
Step 3: On the “screen security” section, tap on the “screen lock type” option. If you have an existing screen lock method such as an existing pattern, confirm it to move to the next step.
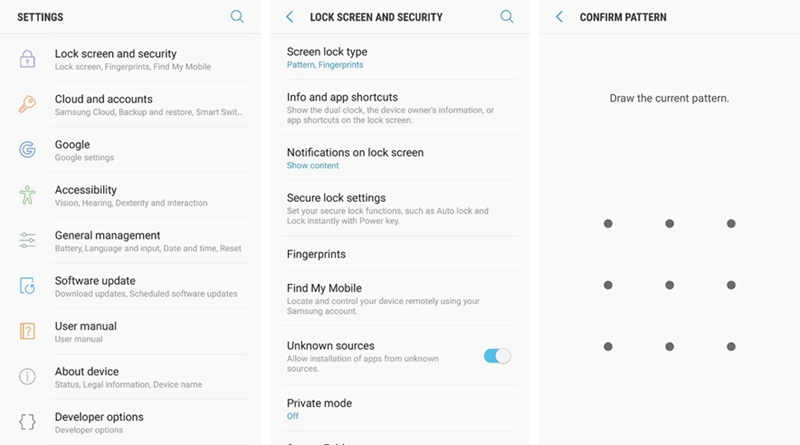
Step 4: Your phone will display several screen lock methods which includes swipe, pattern, PIN and password. Tap on the method that you want to use on your device.
Pattern: if you have decided to use a pattern, draw the pattern that you want to use on the screen. If you mess up, tap “retry” else tap “continue” to move to the next step. You will be asked to draw the pattern again to confirm if it is correct. At this point you have successfully set a new pattern as your screen unlock method.
PIN: if you select PIN option, type a four digit PIN that you can easily remember and tap “continue”. Re-enter the pin to confirm. You have completed the process of setting PIN as a phone unlock method.
Password: if you tapped on password, enter a combination of your secret letters, digits and a symbol then hit “continue”. The password should be at least 4 characters long. Re-enter the password to confirm it. Your password is set as your phone unlock method.
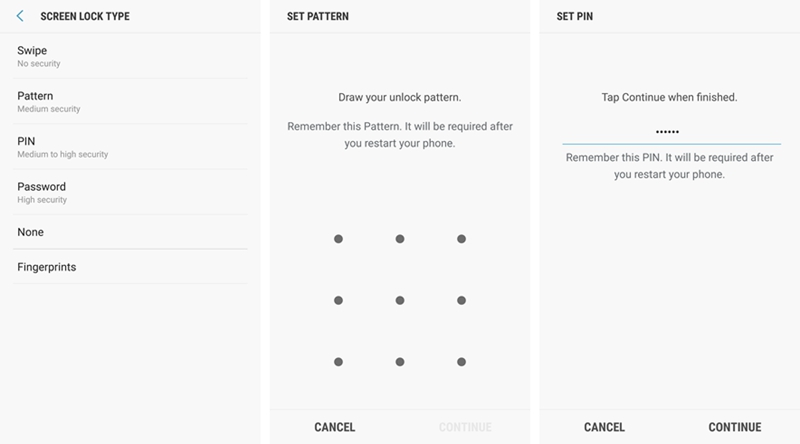
Fingerprint: to set a fingerprint method, you will be asked to add a backup method such as a PIN, password or pattern. Place one of your fingers on the finger print sensor and scan it. You should hold your phone with its screen facing you.
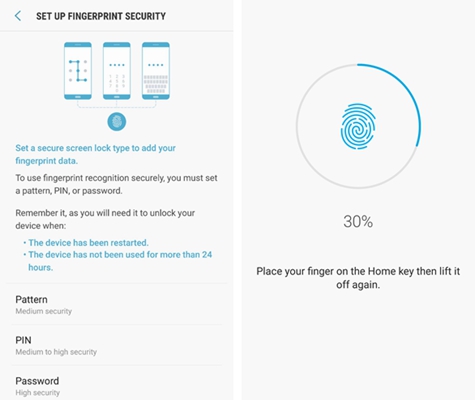
Step 6: You have successfully set a new screen security method. You can adjust more settings to enhance security. For example, you can choose whether you want to see new messages and other notifications on your lock screen. You should also set the number of seconds or minutes that you want your phone to automatically lock.
An Android phone with a screen lock is usually inaccessible by other people. A lock screen message is important to your phone in many ways. Phones are small in size and users can easily lose them. In case you lose your phone and it happens to have your alternative contact information as lock screen message, someone can easily contact you and get your device back. Let me take you through the steps you should follow to create a lock screen message.
Step 1. Go to the settings of your phone. Scroll down to “Lock screen and security” option.
Step 2. Under screen security category tap on an option called “Notifications on lock screen”. Then tap on “owner’s information”.
Step 3. Enter your screen lock message on the empty text field and save. Your lock screen message will appear below the clock when the phone is not unlocked.