Apps could be running in the background of your Android phone, thereby draining your battery and eating up the RAM without warning. And the issue is even further complicated by installing app killers which may simply complicate the RAM usage. Here’s a professional guide on how to proceed if you wish to overcome this problem.
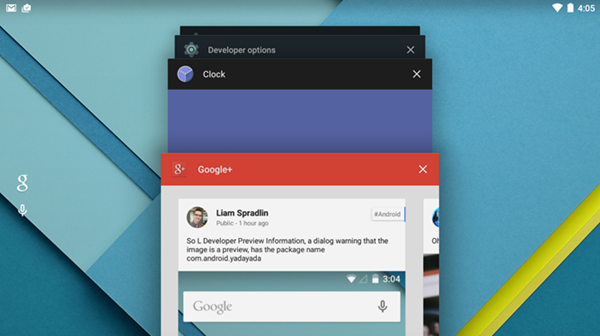
Find Out Battery Draining Apps on Android
Checking For Apps Running in the Background
How to Close Background Apps in Android
First thing you will need to do is to find out the apps that are draining your battery. In order to see these applications, you will have to check the battery usage.
How to Check Android Battery Usage
You can access the Android phone battery usage by following the steps outlined below;
• Go to Settings.
• Under the Settings menu, or General Management menu, you will see Battery, open it.
• Under the Battery menu, you will see Battery usage.
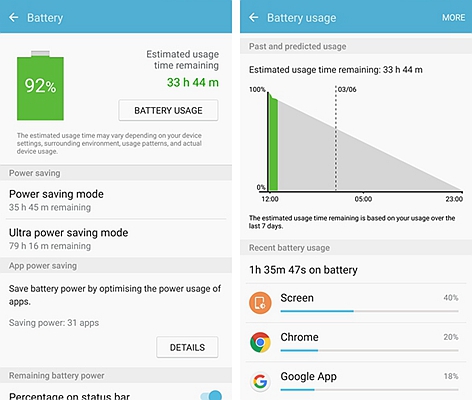
Tap the Battery usage, the first thing you will see is a graph that displays the overall battery performance over the last few days as well as the estimated time remaining. You will find the information you are looking for when you scroll down. There, you will know the apps and services that are eating up your battery.
The first culprit here is the Screen on the top listing followed by some Google apps and services as well as the Android running services, such as Chrome, Android OS, Google apps, Android System, as well as Google Play service. Clicking on each of these apps and services, one of the things in the listing is the Computed Power Use and the option to adjust the power use; either to disable (stop) the app by tapping the Force stop option or uninstall it. The listing is in a descending order based on the power usage of each of the apps.
Having full RAM and the Android system runs slow? To find out the apps eating up your device’s RAM in the background and make your gadget start performing slowly, you can check the running services or process statistics by the RAM usage. Checking this will reveal the running services and active apps and free up the RAM.
In order to view this, you will need to reach the Developer Options under the phone Settings menu. However, the developer option, by default, is locked. Hence, you will have to follow these steps:
• Go to Settings, tap About Device and then tap on Build Number seven times to unlock the Developer Options. Finally, the pop-up message will display to you that “You are now a developer.” The Developer Options menu is unlocked when you see this message.
• Go back to Settings. There in the Settings menu, you will find the Developer Options.
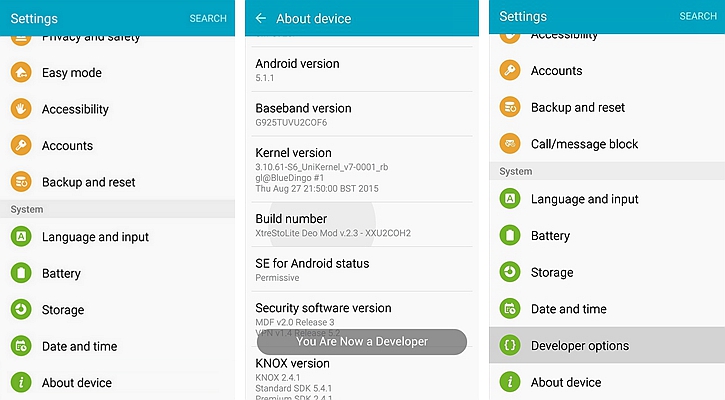
• Open the Developer Options and in the menu, look for Running Services, Running Apps or Process Statistics depending on your Android version.
• Within the Running services menu, you will see summary of the RAM usage by the System and Apps as well as the Free RAM. Below the summary is a list of running apps with their corresponding processes and services.
Once you have reached the Running services and you have tapped each app in the list, there will be the Stop and Report options. Here, you can stop an app that you believe is rapidly draining your battery.
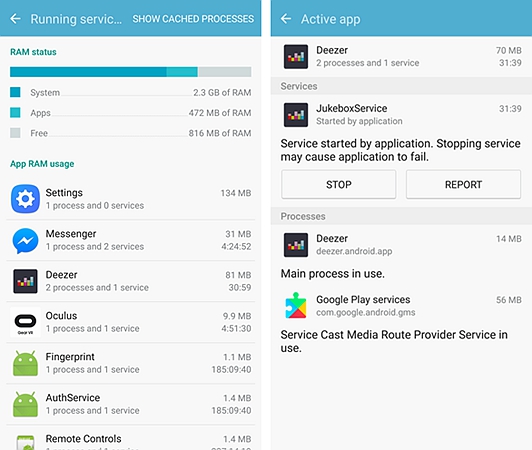
In Android, every application you launch runs in the background, even after you have closed it and gone for another task. And these unsuspicious apps keep draining your battery power and your device RAM if you allow them to keep running in the background.
Here is how you kill the background applications running on your Android.
In order to do this, you will have to launch the Recent Applications menu. You do this by tapping one of the three buttons below your Android screen.
In most Androids, it is the first button from the left. On tapping the Recent Applications menu, it displays recently closed apps that are running in the background and the apps that you are still using as well as the RAM statistics. It gives you the option to close either by tapping the close sign (X) on each app or by swiping each of the apps to the left.
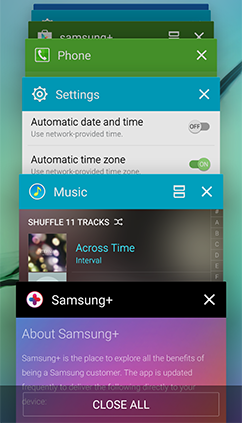
In order to do this, follow these steps:
• Go to Settings.
• Under the Settings menu, you will see Apps, open it [although in some Androids such as LG phones, you will have to open General menu under the Settings menu before you can access the Apps menu].
• Under the Apps menu, you will see a list of all installed applications on your Android system. If you tap each of the apps, you will be able to stop, disable or uninstall them using the Disable/Uninstall and Force Stop options.
Tap the app you wish to stop, disable or uninstall so as to prevent it from eating up your RAM.
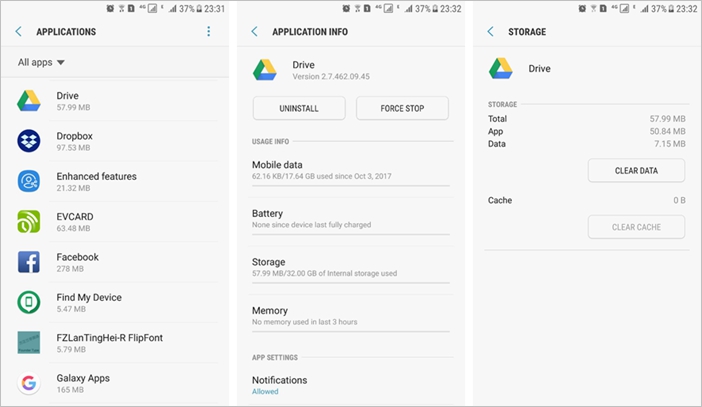
CAUTION: As mentioned earlier, what you are looking for are the suspicious apps that are busy draining your phone battery and challenging its performance. Nevertheless, there are some system processes and Google services that you will not dare mess with because these services are the ones that are keeping your phone running. If you kill them, you kill your phone. The apps you are looking for are the third-party apps, especially the ones you installed. Therefore, if you are not sure of what you are looking for, you can search in Google or better consult an expert.
In conclusion, what you should look for are the apps, especially games and other apps that are seemingly taking up large amounts of your battery power and RAM usage. Especially, the applications that you are not using frequently and which are available on the Google Play service.
The options highlighted above can really help save your battery performance and ensure its lifetime. Once you follow them regularly, your battery life and optimum performance is guaranteed.