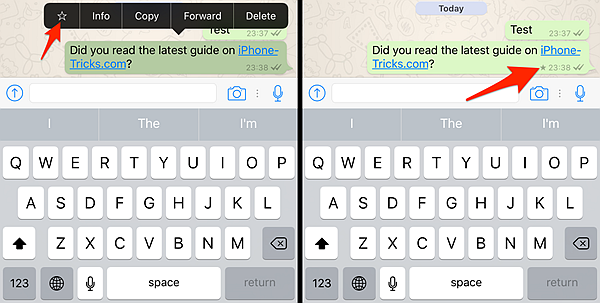Quoting messages on WhatsApp chats can be a very useful resource, as groups become active in the blink of an eye, and it soon it becomes difficult to keep track of all the message that were exchanged in that session. Quoting WhatsApp messages is a helpful trick that can help you keep track of messages.
Also, many times, when messages are being exchanged on group chats left, right and center, and if you send a reply to a message that was written earlier, quoting messages can help put a little context in your messages. When you quote a message, people can see what message you are referring to and it helps in putting a little context in your WhatsApp messages.
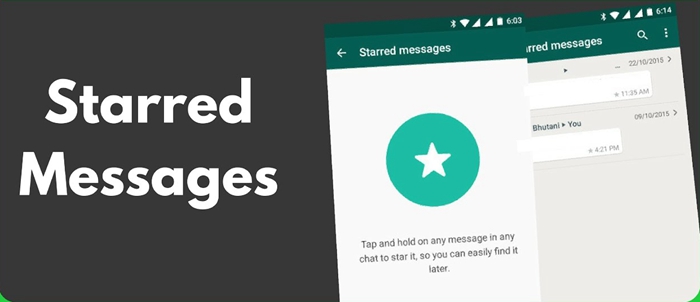
How to Quote WhatsApp Message on iPhone and Android
How to Star WhatsApp Messages on iPhone and Android
In the first part of this tutorial summary, we will see how to quote other people’s or even our own messages on WhatsApp on iPhone as well as Android.
NOTE: WhatsApp messages can only be quoted in the personal or group chat where they were sent. WhatsApp messages can’t be quoted across groups and chats.
On Android Mobile Phones, this is how you quote messages:
Step 1: The first step is to open WhatsApp. Either download the app from the Google Play Store and set up your WhatsApp account, or just go to the application drawer of your phone and click on the WhatsApp icon.
Step 2: The second step to quoting WhatsApp messages is to click on whatever chat in which you want to quote messages, from the Chats tab. This can either be a group chat or a personal chat.
Step 3: The third step is to click on the message that you want to quote to the other person and keep holding your finger on it till it gets selected. You will know that the message is selected when it gets highlighted in blue color and the top border of the chat changes into a menu.
Step 4: Referring to the top menu that we discussed in the earlier step, you will see five options on that menu, once you select the message you want to quote. In order to quote the message, click on the arrow that is pointing to the left side, and which is the leftmost icon in the menu after the number “1” that is displayed. It is easy to get confused with the “Back” arrow, which also points to the left side. Do not click on this one, as it will deselect the message.
Step 5: As you can see, once you clicked on the left-pointing arrow icon, the message that you wanted to quote is now displayed above the text bar in a small window. This means that you succeeded in quoting the text.
Step 6: Now, all you need to do is type in the message that you wanted to send and click on the send button. This will send the message to the other person or persons, with the quoted message on top of it in a window.
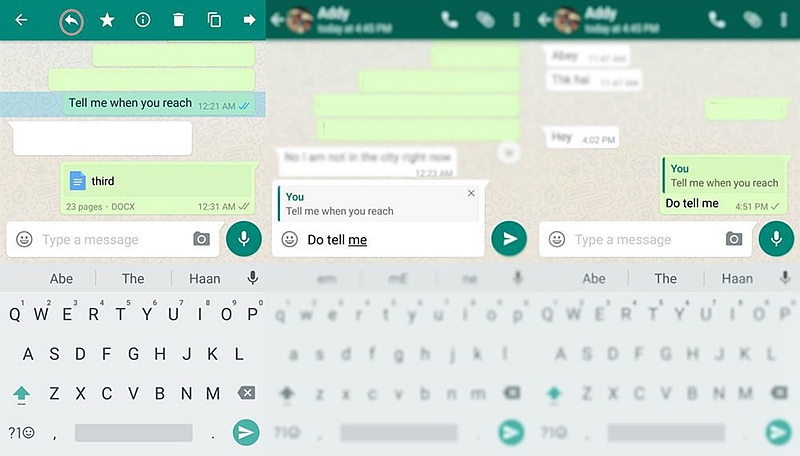
That’s it! Those are the steps you need to follow to quote messages on WhatsApp on Android Phones.
iPhones:
This is how you quote messages:
Step 1: Refer to the Android guide and follow all the steps in there till step 3. Click on the message that you want to quote and keep your finger on there till it gets selected. You will know that the message has been selected when the message you clicked on becomes grey. A pop-up menu will also open up above
the message and will feature a number of options.
Step 2: From the pop-up menu that just opened on selecting the message, click on the “Reply” option. This will bring the selected message appear in a little window above the text box.
Step 3: Type in whatever message you need to send into the text box and click on the send button. This will send the message you wanted to send, along with the quoted text in a little box above the actual message.
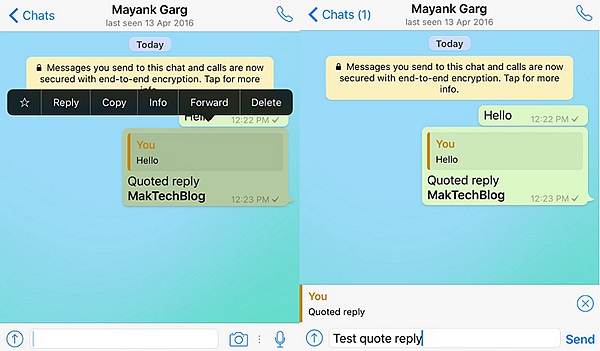
The Starred Messages feature on WhatsApp works like a saving or bookmarking feature, which basically allows you to store the individual messages you want in a separate part of the application.
Here is how you Star messages on Android phones:
Step 1: Open the WhatsApp application from your application drawer or download WhatsApp and set up your account if you haven’t already done it.
Step 2: Click on the person or group chat, within which lies the message that you want to save using the Star option.
Step 3: Click on the message that you want to Star. It could be a link or a document, just about any kind of message, and hold your finger on it until it gets selected. You will know it has been selected when the message gets highlighted in blue and the top border becomes a menu of options.
Step 4: From the top menu discussed in Step 3, click on the star icon, which is present in between the Quote and Delete icons. This Stars the message that you intended to and saves it in a separate part of the application.
NOTE: The message Starred doesn’t disappear from the chat itself; it only gets copied to the Starred Messages section.
Step 5: You can access the Starred Messages from the Chats tab, by clicking on the menu
option in the top right corner, and choosing Starred Messages.
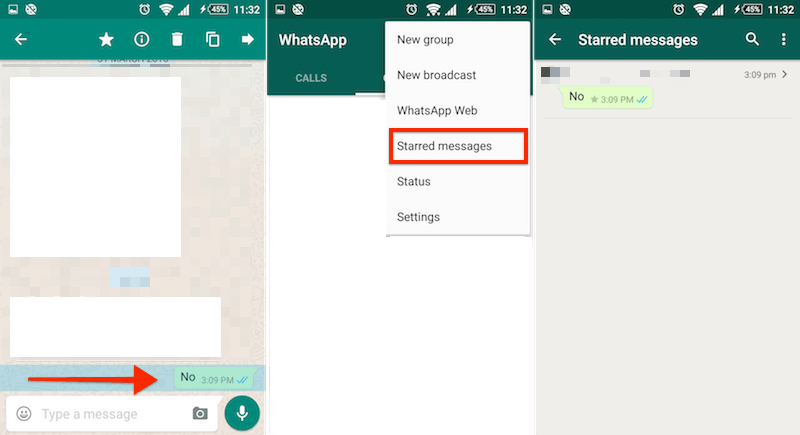
Step 1: Follow all steps from the Android guide right up to Step 3. Click and hold on the message that you want to Star till it gets selected. You will know it has been selected when the message becomes greyed. A pop-up menu will also open up above the message.
Step 2: From the pop-up menu that opens up, select the Star icon, which is to the left of the “Reply” button. This will Star the message you selected in the Starred Messages Section and a star icon will also appear on the message you starred.
Step 3: To access the starred messages, go to the Settings tab and click on Starred Messages.
That’s it! We now know how to star messages in WhatsApp on both, Android and iPhones.