WhatsApp, as we all are pretty much familiar with is an application for smartphones. It works as a messenger and is free to download the application. WhatsApp is very similar to text message service in a sense that both text message service and WhatsApp is used to send messages. WhatsApp is an absolutely free to download the application and you only need an internet connection to send messages through WhatsApp. Another huge difference between WhatsApp and Text messaging is that unlike text messaging, WhatsApp is an application which will allow you to send voice messages, videos, image, and documents and will also provide you with the facility of doing live video calls. At first WhatsApp application was only available on smartphones like Android phones and iPhone, but now WhatsApp is available on PCs through a web client which will be called WhatsApp web.
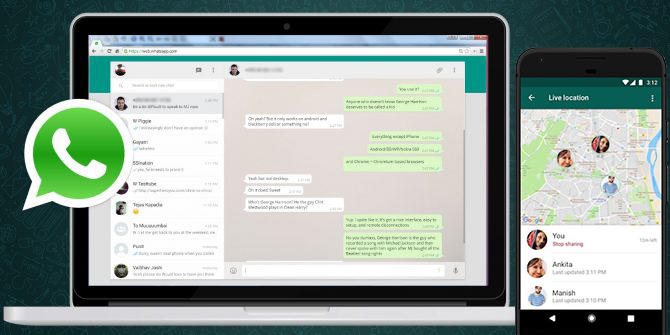
What is WhatsApp Web?
How to use WhatsApp Web?
Tips that will make you WhatsApp Web experience better
WhatsApp, like we discussed above is an application that is available on smartphones only but with the passage of time people found a way of using WhatsApp on their PCs and Laptops through the help of android emulators like Blue Stack. However this way of using WhatsApp on PCs became quite outdated after WhatsApp announced it Web version. WhatsApp web version allowed the consumers to use their favorite messaging app on Google Chrome browser. This web version of WhatsApp is currently only available on Google Chrome so if you use Firefox or any other web browser you will need to think about shifting to Google Chrome in case you want to use web version of WhatsApp.
What WhatsApp Web does is, it synchronize your mobile application. Now we will move on to discuss how you can use WhatsApp Web?
WhatsApp web is very simple to use. What you need to do is open WhatsApp web on your PC’s Google Chrome or other web browsers.
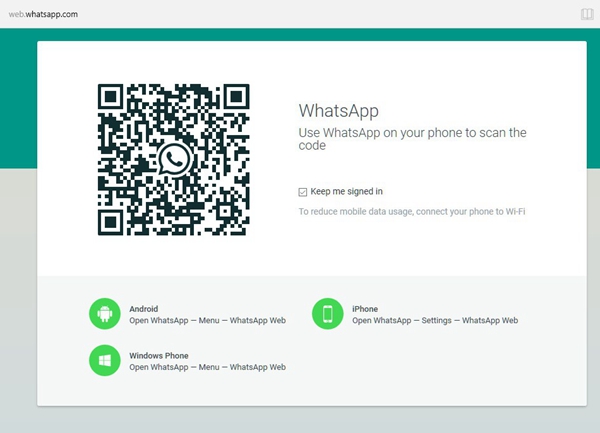
Once opened, you will see that the website will ask you to scan a QR code from your mobile phone. You can scan the QR code by opening the WhatsApp application on your phone and going to the menu and selecting the option of “WhatsApp Web/Desktop”. Make sure that when you are going to scan the QR code, the camera of your mobile is properly working and is not blurry.
Once you scan the QR code your phone WhatsApp will get paired with the WhatsApp web client and you will be able to see your WhatsApp messages on WhatsApp web client.
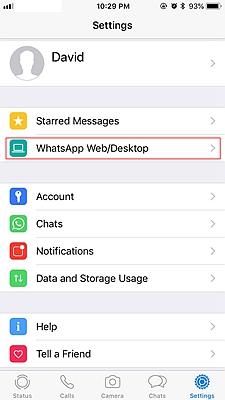
The most important thing to keep in mind is that your mobile phone needs to be connected to an internet connection at all times.
First things first you should make a desktop application of WhatsApp Web. You can do this by going to WhatsApp web and clicking on the 3 dots at the top right corner of your Google Chrome, this will allow you to control and customize your Google chrome.
After you click the 3 dots the next thing you will have to do is to click on More tools and then on Create application shortcuts. You can then select the place where you want to keep your shortcut for example on Desktop or the start menu.
This shortcut will help you access the WhatsApp web on from Chrome quickly without going through the hassle of opening different pages.
First tip for easy access to WhatsApp web is to pin the WhatsApp Web client tab in your Google chrome. You can do this by opening WhatsApp web and clicking the right button. From there you can select the option of Pin tab. This will pin the WhatsApp web client tab to the left side of your computer screen.
Once pinned you can easily access your WhatsApp web by clicking on the Pin tab. You will also be able to get notifications on this pinned tab so you won’t have to worry as you will not skip any of the messages you receive.
Also if at any time you want to unpin the tab, you can do that by simply clicking on the tab and selecting the option of Unpin Tab.
Make sure that your mobile is always connected to the internet while you are using WhatsApp Web on Google Chrome. If your mobile is not connected or gets disconnected, you will not be able to access the WhatsApp web page and it will notify you to reconnect your phone.
Another tip is regarding logging out of desktop from WhatsApp. While many of us opt not to log out of the websites because of the fact that we mostly forget our passwords, it is not at all safe to do so. If you won’t log out you might have to face different web security issues which may include hacking etc. So for instance if you are using a public computer or you share your computer with someone else, it is very important that you log out of your WhatsApp Web session.
You can do this by going to WhatsApp application on your mobile phone and clicking the setting or Menu button. Once you click setting, you will see an option named “WhatsApp Web/Desktop”. Click on WhatsApp Web and you will see an option saying ‘Logout from all computers’ once you click this option you will automatically be logged out from every computer that you have initially logged into.
This process saves time as you won’t have to open each computer one by one and then log out. It will log you out from every computer by itself.
The option of using WhatsApp on your PC through web is pretty convenient as it allows you to use WhatsApp on big screen of your PC and also to use large physical keyboard which will make typing much more easily than typing on your smartphones small keypad.