The multi-window feature has been around for some time now, however with the hot new Samsung Galaxy S8/S9 infinity display design coming out, this feature is taken to a whole new level of functionality. This article will talk through how to Use Multi Window and Pop-up View on Samsung Galaxy S9/S8/S7/S6, Note8/Note9. These are all phones which give the user different modes and features, however the principle is the same. Easy to use, astonishingly powerful and personable.
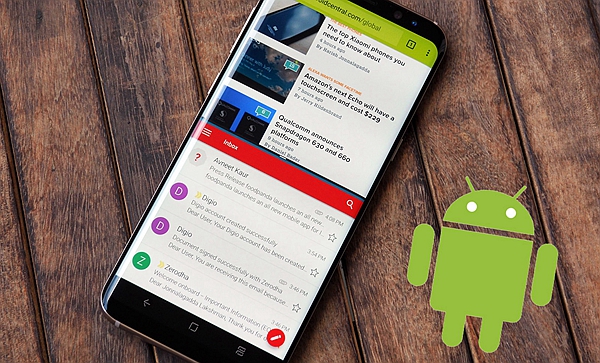
How to enable the Multi Window mode on Samsung Galaxy
How to use multi window on Samsung Galaxy
How to use Pop-up View on Galaxy
In order to enable this wonderful feature, you must first go to your settings, scroll down to ‘advanced features’ and then hit ‘multi window’.
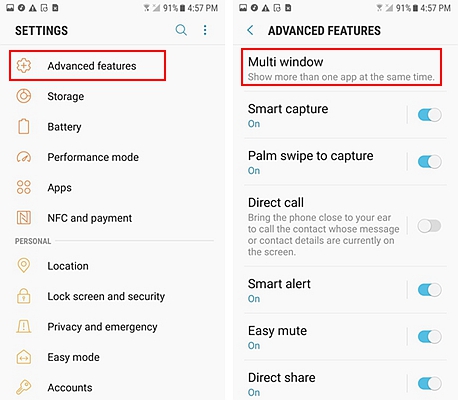
Once you are here, you should be faced with an option to enable the ‘use recents button’, this will turn on multi window mode and then you will be prompted to choose which view you would like the feature to use.
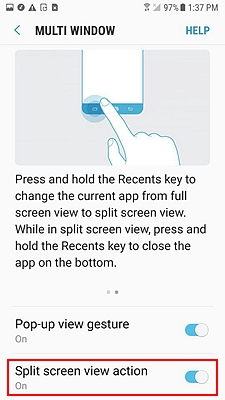
Using a split screen can be an easy way to keep track of what you are doing on your phone, or if you are required to complete some multi tasking. This mode will resize your current application to fill the top half of the screen.
Method 1
If you know what application you already wish you use in the multi window function, hold the ‘recents’ key down and resize it to your preference, and then select a second application to fill the screen.
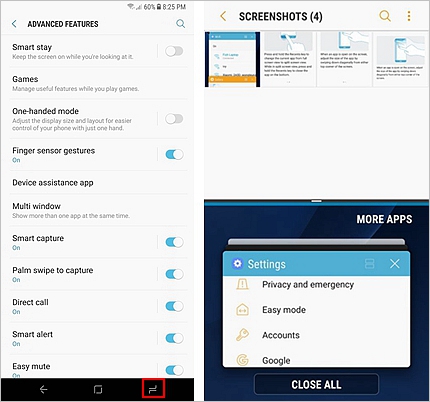
Method 2
To launch multi window mode, tap on the ‘recents’ button. This will take you in to the list of your recent applications. Then, tap on the multi window button, which replicates an equals sign. After you have finished with the first application, select the second one, and you can choose between a recent one or from the drop-down menu button.
If you wish to exit multi window mode, you can tap and hold the recents button.
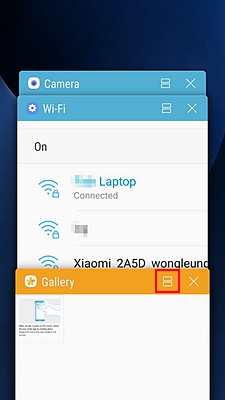
Method 3 (Snap Window)
A function called ‘snap window’, you may select an area of that application in order to dock the screen.
Snap window is very similar, except for the fact that you will be able to choose what application you want to use. Simply tap the snap window button which can be found in your recent application menu.
Then, pick which part of the application you wish to use, and select ‘done’. After you have chosen a second application from your recents, you will be able to use snap window to its full functionality.
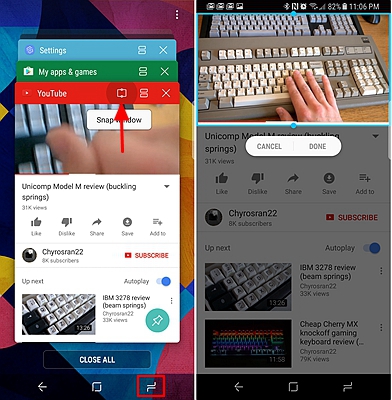
Pop up view is a feature which allows the user to decrease the size of any application of your choosing. This is done by simply swiping down from the top corner on your screen, meaning you can use this application whilst another application is open behind it. It is almost like split mode.
If you wish to turn pop up view on manually, all you need to do is go to settings, scroll down to advanced settings and hit multi window.
Here, you will see an option to enable pop up view, and yes, you guessed it, turn this setting on.
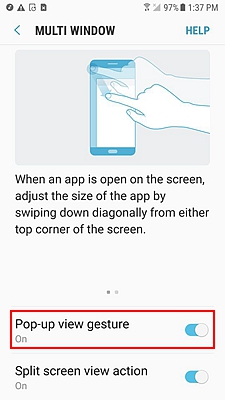 Moreover, if even this is too much work, enter in to your settings and in the search bar up the top of your screen, type in multi window, or pop up view.
Moreover, if even this is too much work, enter in to your settings and in the search bar up the top of your screen, type in multi window, or pop up view.
These feature works well for most applications; however, it is most convenient if you are browsing the Internet whilst engaging in a conversation via a messaging application. When the message comes through on your phone, it will most likely appear from the top of your screen. While the message is in the pre-reading phase, swipe down on it and this will prompt poop up view mode. This means you can see a minimised version of the messaging application, and still reply to messages directly as well as perform whatever activity you were doing previously, or during your messages.
How to Use Multi Window and Pop-up View on Samsung Galaxy S9/S8/S7/S6, Note8/Note9 may be complicated if you are new to Samsung, or even Android devices, so hopefully after reading this article, you are much more informed on how easy you phone can be if you use it correctly, as well as know what features and modes to turn on or not.