‘Shortcuts’ is an automation app for iOS 12. It can automate workflows and handle everything from shutting down your house to uploading photos. It’s the perfect answer to the IFTTT(If This Then That) app. You can handle multiple tasks get your work done a lot faster with Shortcuts.
The Shortcuts app allows you to enter inside an app with simple trigger phrases. With them, you can perform an action within an app by running it in the background.
For instance, you can tell Siri that you are going to sleep and it will switch your phone to ‘Do Not Disturb.’ In iOS 12, Shortcuts appear as suggestions, in Siri, and the Shortcuts app. The Shortcuts app allows you to create your own shortcuts.
Another common scenario where you can use Shortcuts is while you’re going for a run. You can create a Shortcut that will set an alarm to wake you up, get the weather report, turn on the fitness app and launch your workout playlist.
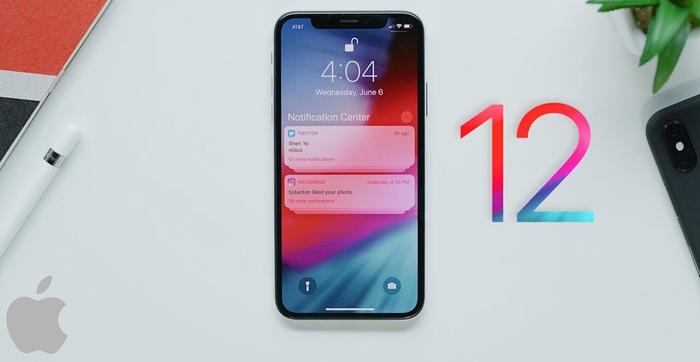
What’s Shortcuts & How Does It Work?
How To Create Shortcuts In iOS 12?
How To Create Siri Shortcuts?
Apple acquired the Workflow app a year back and it has redesigned the app and released it as ‘Shortcuts’. The app makes Siri a lot more powerful for both iOS 12 as well as WatchOS 5. With the Shortcuts app, you can combine a number of actions from different apps and launch them together.
Shortcuts allow you to get one or more tasks done through your apps. The Shortcuts can include any number of steps called ‘Actions’. ‘Shortcuts’ significantly reduces the time your fingers spend on the screen. You don’t need to tap the same menu icons every day for the same tasks. You can create shortcuts for them.
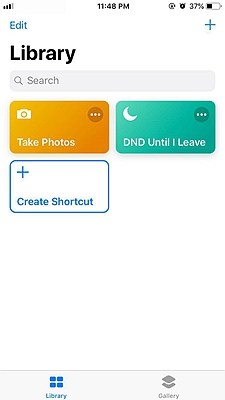
The Shortcuts app is divided into Library and Gallery tabs. Library stores all the shortcuts that you have created and Gallery offers a list of shortcuts and categories.
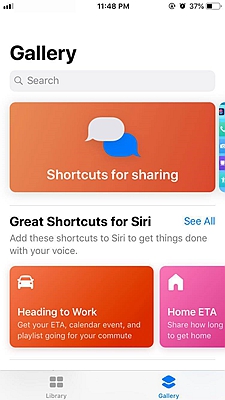
You can launch your Shortcuts from ‘Today View’, HomeScreen or evoking Siri.
If you have already used SWorkflow on your phone, you won’t find it difficult to use the Shortcuts app. It allows you to automate everything and make your days less hectic. Multiple actions combine together to make Shortcuts.
There are three ways to create a new shortcut in iOS 12.
– Tap ‘Create Shortcut’ in the Library.
– Tap on the ‘+’ icon on the top right corner of the Library page.
– Open Gallery and select a shortcut you want to create.
You can follow the step listed below to create a Shortcut from Gallery.
Step 1. Go to Gallery and select a shortcut you are insterested in.
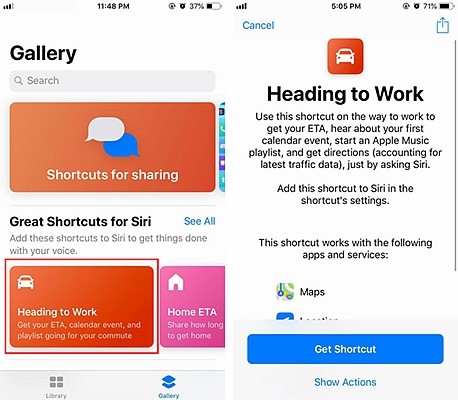
Step 2. Tap ‘Show Actions’. You’ll be presented with a list of actions to create a shortcut. These number of actions you choose must be integrated into a logical sequence.
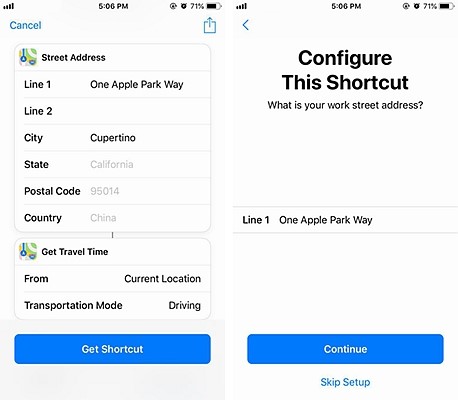
Step 3. Tap ‘Get Shortcut’. It will add your Shortcut to the Library.
Tap the three horizontal dots, then tap the toggle icons on the top right corner of the screen.
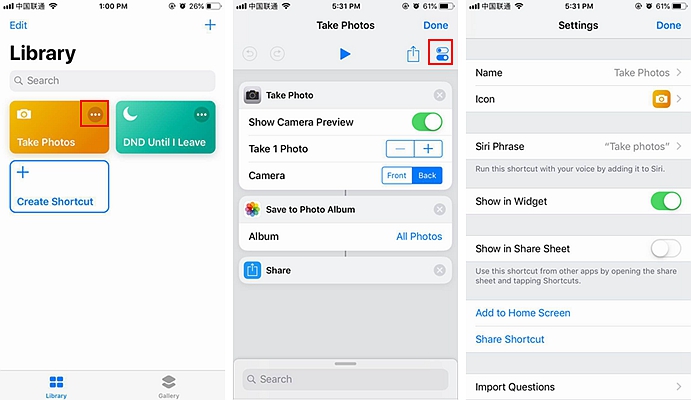
– Shortcut Name
By tapping the name, you can change the default name of the shortcut.
– Icon
You can also change the Shortcut’s icon. Just tap on Icon and you will see three tabs, HomeScreen, Glyph, and Color. First, you can select the color and then tap Glyph to pick an icon. You can also customize your icon by setting a photo.
– Add To Siri
You can also ask Siri to perform your task. Tap on ‘Add To Siri’ and after tapping on the round button, speak the name of the Shortcut. After recording the phrase, tap ‘Done’ on the top-right corner.
– Enable ‘Show In Widget’
If you keep the ‘Show In Widget’ option enabled, you will be able to see the shortcut in Today View.
Share The Shortcut
To share the shortcut, you can tap the three horizontal dots. After that, tap the Sharesheet icon. Select the sharing option you wish to use. You can also use the AirDrop if you want to share the shortcut with an Apple user.
If you want to share the shortcut with a contact, you can use the iCloud link for the Shortcut.
– Adding The Shortcut To Home Screen
You can also add the shortcut to the home screen.
First, go to the shortcut customization menu and tap on “Add to Home Screen”.
After that, you can tap ‘Add To Home Screen’.
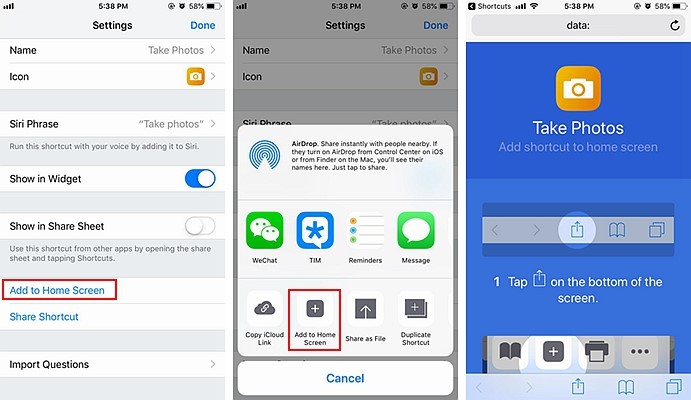
Finally, tap the ‘Add’ button in the top-right corner.
– Deleting The Shortcut
If you don’t want to use a shortcut in future, you can delete it.
Step 1. Tap and hold the Shortcut you want to delete in Library.
Step 2. Once the shortcuts begin jiggling, select the Shortcut you want to delete.
Step 3. Tap the Trashcan icon and confirm your action.
You can follow the steps listed below to create Siri Shortcuts in iOS 12.
Step 1. Open ‘Settings’ app and tap ‘Siri & Search’.
Step 2. Tap ‘My Shortcuts’ and select the shortcut you want to edit.
Or after getting the ‘Suggested Shortcuts’, tap the ‘+’ button next to the suggestion.
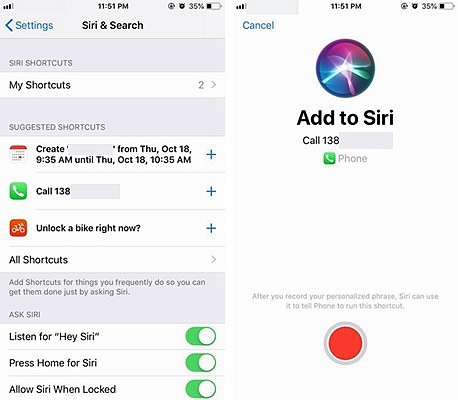
Step 3. You need to record the personalized phrase.
Tap the ‘Record’ button and speak the phrase.
You’ll have to record the phrase again.
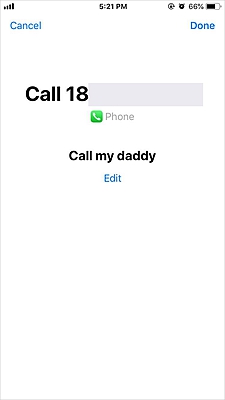
Step 4. Tap ‘Done’ on the top-right corner.
The ‘Shortcuts’ app brings all the functionality of the ‘Workflow’ app and lets you create your own Shortcuts. Unless you had the Workflow app installed, the Shortcuts app will not be installed automatically even after updating to iOS12. You can install the Shortcuts app from the App Store.
Shortcuts will help you stay organized and automate daily tasks. You don’t need to spend too much time on the mobile screen to get everything done. Shortcuts can save your valuable time and allows you to focus on important things while Shortcuts takes care of your tasks in the background.