The Apple iOS 12 brings new features to the functionality of the camera application, it allows you to change the depth of an image in real time, use Memoji and Animoji on facetime as well as an amazing enhanced photo name search function amongst others. These new additions take user experience to a whole new level, for example using the new photo search option you can easily find a group of photos by using names or with the Animoji feature, show off your new Memoji when on FaceTime.
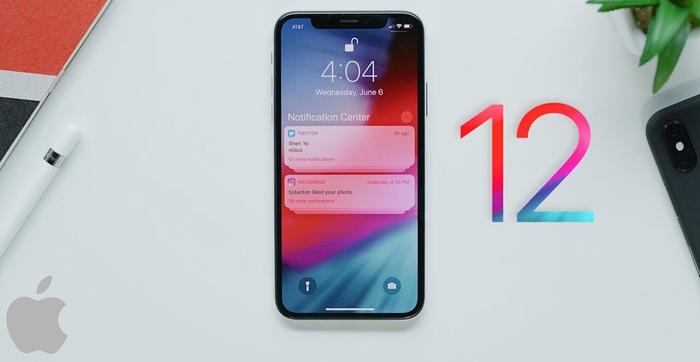
New Depth Effect feature in Portrait Mode
Use Animoji and Memoji in FaceTime
Name People in your Photos for Easy Search
The iPhone X, XS, and XR are all manufactured with a bionic A12 chip alongside a Neural engine coprocessor. When connected to an algorithmic model this combination, can actually simulate the attributes of a real iPhone camera lens. This is where Depth Control comes in, it allows you to adjust the background blur intensity in portrait mode. Named bokeh, it is a changeable effect. It can be changed after a picture has been taken utilizing the viewfinder real-time preview.

Using the iPhone Real-time Depth Control
In Apple’s iOS 12.1 this feature has taken a leap. You can easily change in real time the Depth Control with this update, even before a photo is captured. This is how it is done:
1. When making use of the portrait mode in your Camera app, you will see a small”f” icon at the upper right corner of your screen. After tapping, a depth slider previously hidden appears.
2. Adjust the depth slider right and left to find what setting you like the most, and take the picture.
3. Once you’ve captured the image, you still have the option of editing the portrait just like before post-processing.

The new Depth Control with real-time functionality in the iOS 12, will definitely make capturing images with an iPhone exciting and better.
Originally introduced as a new feature in iOS11 with the iPhone X. Animoji has evolved to be a major part of the iPhone experience. With the iOS 12, more Animoji have been released, as well as a feature that allows you to create a customized Animoji that looks just like you called Memoji. Even better, Memoji and Animoji can be used in live video chats via FaceTime.
Using Animoji and Memoji with Facetime
1. In any message thread simply tap the App Store icon, then choose the Animoji symbol.
2. After that, scroll to the bottom of the Animoji list and tap the plus button. Now you’ll be shown the process of making your own custom Memoji.
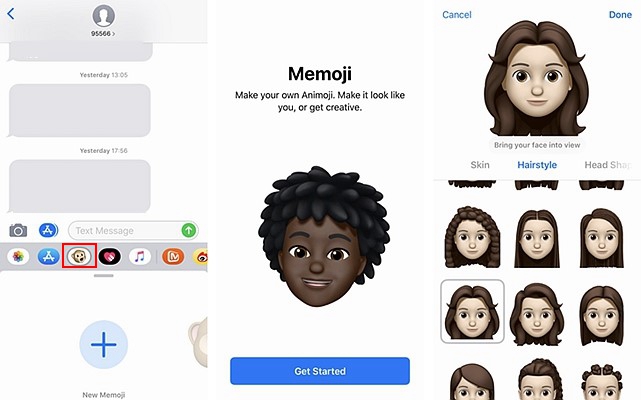
3. With everything ready, launch the FaceTime application and initiate a call as you would normally. You can utilize the Memoji or Animoji during group chats on FaceTime, it is not limited to one-on-one calls.
4. Next, hit the tiny rectangular inlay at the lower right corner which shows your face during a video call. This will open a group of controls. You will see a set of filters and stickers that you can add to your video feed. The Animoji option is first on the list so just tap it.
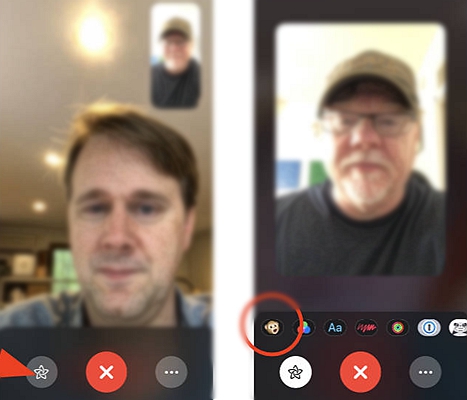
5. You will be able to go through the available Animoji list, and at the bottom of the list, you will see your Memoji. Choosing one of the options will place the overlay in real-time to your face, so you can talk and move around as you would do normally but your face would be an Animoji.

6. This feature even allows you to mix stickers alongside the Animoji face overlay. Which means you can add a sticker somewhere in the frame background and the AR features of your iPhone would ensure it stays put when you are moving around. Your face will constantly be replaced with an Animoji.
The Photos application has the ability to recognize people’s faces in your pictures and add them together. You can name the faces, mark favorites as well as search all pictures that specific people appear in.
How it Works
The photo application utilizes enhanced computer vision to recognize people, objects, scenes and scan all pictures. It allows you to see the best videos, photos and live photos of everyone in your collection. Another exciting aspect is that with the iCloud photos activated, people you name or favorite stay updated on your Apple gadgets running the iOS 12.
Finding Friends in the People Album
Your family and friends images in your People album are organized by photos. You will see for each person a face thumbnail recognized by your device. To see all Images:
1. Launch the photos application
2. Hit the albums tab
3. Press the People album
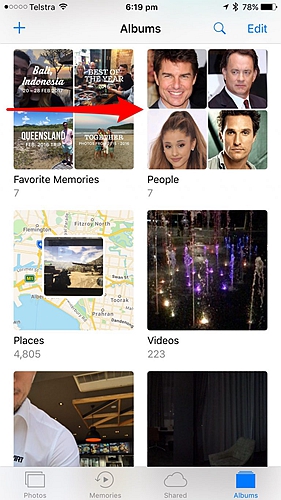
To see more people in your People album:
1. Open the picture of anyone you want to be added
2. Swipe up to locate the thumbnail of the individual under people
3. Tap the thumbnail and hit add a name, then type in the name of the person or press the name suggested by Photos Hit next.
4. If the application has located the face of the person in any available picture, it shows the picture to you. Pick the images you want to be associated with the name then press done.
Naming a Face
You can easily help keep your image library organized by adding a name to your pictures. The photo app intelligently gives your name suggestions based on your contacts and you can type on by yourself as well.
1. Tap the face you desire to name in the People album.
2. Hit add a name on your screen
3. Choose the name of the person to enter it completely.
4. Tap on the done icon.
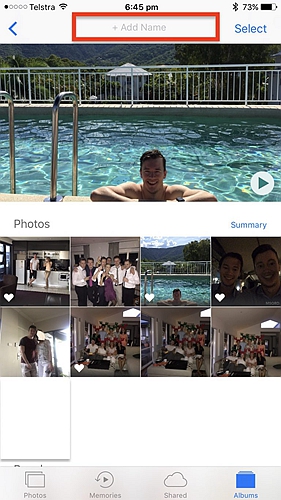
Sometimes, a person can be associated with more than a single group. To combine all your photos under section single group, hit select, then press all the thumbnails that have the face of the same person. At the bottom right corner tap Merge. Groups can merge as well if given the same name.