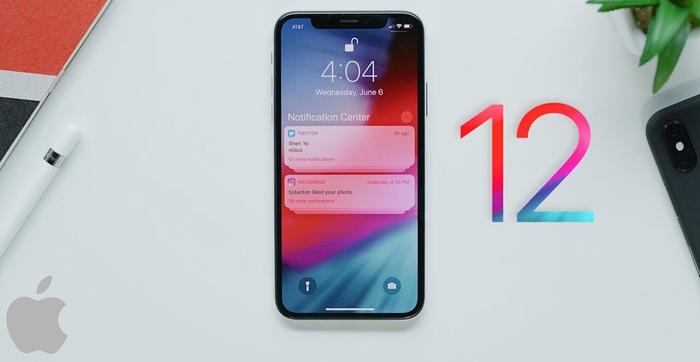 Notifications are key elements in the functionality of modern smartphones and other devices. It allows you to keep track of what is going on in applications that provide important information. This is especially important because such apps do not always run in the background and you can miss out on important emails and appointments if you’re not notified on time. Some apps simply deliver too many notifications at a time and this can be irritating. However, with the new iOS 12, there are simple ways to manage these notifications and keep the important ones at the top of the priority list while eliminating the constant beeping and buzzing of noisy apps. There are more options than ever before that can help you customize your notifications in dynamic ways and ensuring that it is a useful feature of your iPhone.
Notifications are key elements in the functionality of modern smartphones and other devices. It allows you to keep track of what is going on in applications that provide important information. This is especially important because such apps do not always run in the background and you can miss out on important emails and appointments if you’re not notified on time. Some apps simply deliver too many notifications at a time and this can be irritating. However, with the new iOS 12, there are simple ways to manage these notifications and keep the important ones at the top of the priority list while eliminating the constant beeping and buzzing of noisy apps. There are more options than ever before that can help you customize your notifications in dynamic ways and ensuring that it is a useful feature of your iPhone.
How to Manage Notifications in iOS 12
Group Notifications
Interact With Notification
Critical Alerts For Medical And Health Related Information
iOS 12 includes a smart feature that allows you to manage notifications as they arrive without opening the settings app manually. As a result, it is easy to change how notifications will appear on your lock screen and which apps are able to send such notifications. This is especially important for apps that keep disturbing the system with constant messages that you might not really need.
When you receive a new notification,
• Swipe your screen up to open the notification center to reveal the stack of messages and updates that you have received from various apps
• Tap on the stack and you will get a delete icon labeled ‘X’ that allows you to remove all those notifications from your screen if they are not the ones you would like to see.
• Swipe left on a notification will bring up a small elliptical menu with ‘Manage’, ‘View’, ‘Clear’ options to help you change how you want such notifications to arrive on your screen in future
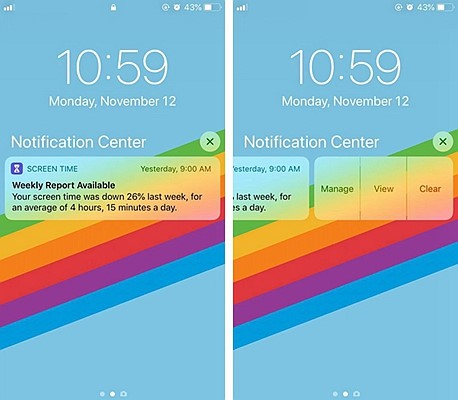
• Clicking on ‘Manage’ menu will bring you two options namely: ‘Deliver quietly’ and ‘Turn off’ with a ‘settings’ tab just below it
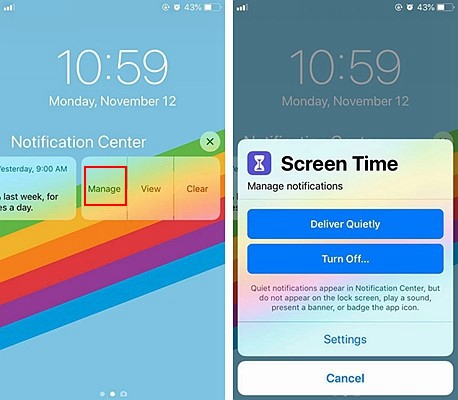
• Choosing ‘Deliver quietly’ means that you don’t want your device to buzz or vibrate when that app sends its next notification. This means that you will have to go to the notification center to see it as it will not be visible on your lock screen and will not be part of the usual stack of notifications. In addition, it will not appear on the app icon itself as a new message that needs to be read or a notification that requires attention.
• Selecting the ‘turn off’ option will lead to a permission tab asking if you want to stop receiving notifications from this app. This applies to apps that send incessant notifications several times an hour and disrupt your use of other useful apps for no reason.
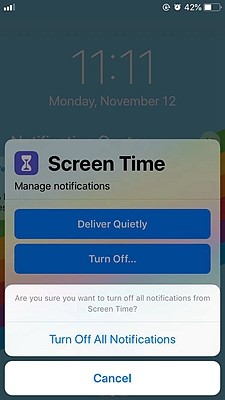
• Taping on the ‘settings’ tab below these two options will lead you to the settings menu for that particular app where you can modify how notifications will appear in the future.
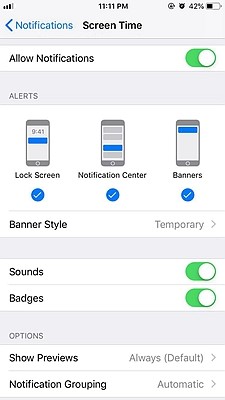
• You might want to reverse the notification settings for an app you once set to ‘deliver quietly’. All you need to do is to follow the same sequence. Tap on the notifications from the silenced app and select ‘deliver prominently’
Apart from managing how notifications arrive on your phone, you can also influence how they are categorized. Grouped notifications are not new to the iOS platform but iOS 12 allows notifications to be grouped by the app they belong to.
In the default mode, notifications are categorized by app and subject. This leaves a mixed list that might not suit your needs. The updated iOS 12 allows you to change this easily.
Tap on the top of a new list of notifications to reveal an expanded menu showing all the other notifications under it. Clicking on any of these notifications will take you to the settings for that individual application where you can tweak the grouping settings.
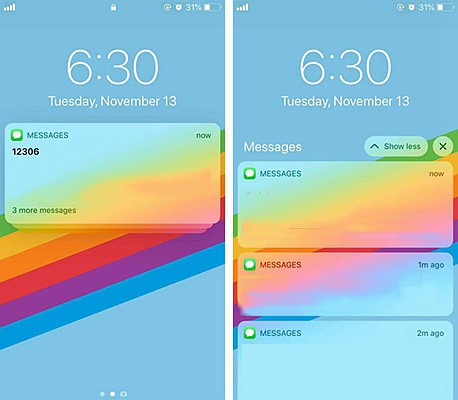
• Launch the settings app.
Click on the ‘notifications’ tab and choose the app you would like to modify its grouping settings from the drop-down menu
• Click on the ‘notification grouping’ option to reveal a submenu with three options to choose from
– Choosing the ‘Off’ option will disable grouping by app and subject and display notifications in the order they are received in without making a list
– Selecting ‘Automatic’ will keep things as they are in the default mode of iOS 12
– Clicking on the ‘By app’ option means the notifications for that app will be grouped together in one stack
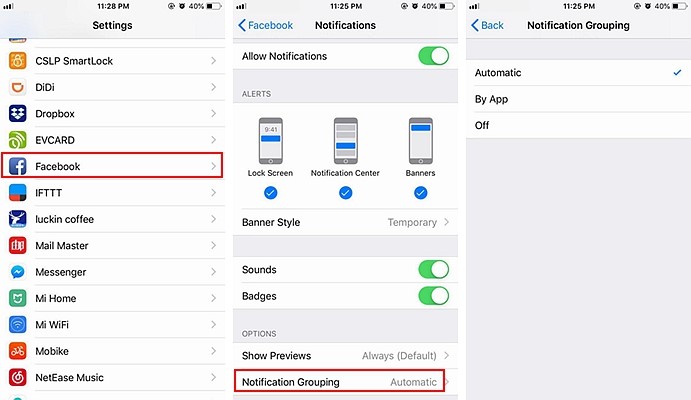
These modifications have to be made for each app individually as the settings cannot be changed generally for all apps at once.
Another unique feature of iOS 12 is the introduction of extremely rich and dynamic notifications that accommodate a broad spectrum of user interaction.
This feature allows you to interact more with notifications that appear on your lock screen without necessarily unlocking your phone to read and respond to such notifications.
A good example of this can be seen with notifications about posts from social media, or richer notification like screentime. When a new post is made by someone you follow, you can view the post and write a comment or simply like it while your phone is still locked.
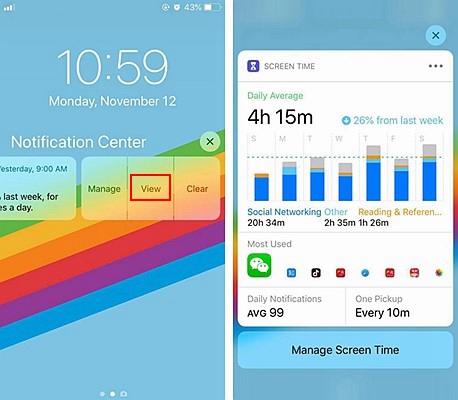
These high tech super interactive features were previously heavily restricted in previous iOS versions. However, the iOS 12 has fully unleashed them to open a new window for you to interact with your notifications.
There are instances when the iOS 12 alerts you against your wish. It is for your own good however as these alerts are not mundane notifications from social apps. These critical alerts are a newly introduced set of alerts that override system functions like ‘Do Not Disturb’ to send you extremely vital and potentially lifesaving notifications. These are usually limited to apps that provide critical health and medical related information.
People who suffer from certain conditions and have installed apps that monitor certain vital signs will get alerts about declining health or serious medical situations immediately. These notifications come with sounds and will disrupt whatever you’re doing on your iPhone at that moment.
This is because you need to see the information being displayed as it is directly connected to your health. These alerts might indicate low blood sugar, low oxygen supply in a certain room or loss of blood. These instances will trigger you to take drastic action and get medical help to prevent the situation from becoming critical.
You can also turn off these critical alerts in the notifications menu in the settings app.
The new iOS 12 is a trailblazer in more than one way as it helps you manage and interact with your notifications in new ways that optimize the use of the apps on your iPhone like never before. These novel changes will make notifications more important and help you pay more attention to the important applications on your device.
You will also be able to save more power and decongest your phone screen by receiving messages and updates that are directly beneficial to your everyday life. These benefits make it necessary to know a few things about iOS 12’s new notifications feature.