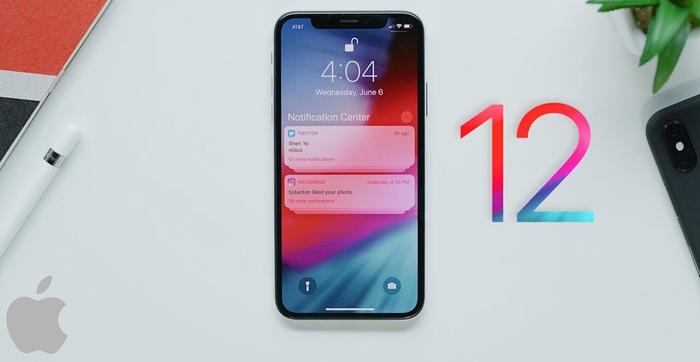
Sharing photos, videos, contacts and other files between iOS devices can be done in a number of ways. However, text and email remain the most popular options for most people despite the fact that it is much easier to share files using AirDrop. AirDrop is a feature introduced to the iOS platform almost a decade ago. It remains relatively unpopular despite having a number of advantages over conventional sharing methods. This is very surprising as it can be used on iPads, iPhones and Macs. The next time you want to share a web page or a funny video, AirDrop is the fastest and most secure way to do so securely. It is extremely easy to use and it is basically as simple as dropping a file into another device.
What is AirDrop and how does it work?
How to use AirDrop to share files from iPhone or iPad
How to use AirDrop to share files from Mac to iPhone
Share Website and App passwords with AirDrop
AirDrop is a sharing feature that is available on iOS devices. It combines Bluetooth technology and Wi-Fi connections to transfer files from one device to another by creating a secure connection hub between devices through which encrypted files can be shared. Bluetooth technology allows devices to be discovered and found while the Wi-Fi link between two devices serves as the terminal for the files to be transferred.
In addition, an individual firewall created by each device improves the security of the shared files. It ensures that only files sent from recognizable AirDrop enabled devices can be received in this mode. The files are also encrypted which means they cannot be received by any other device.
You can switch between ‘contacts only’ and ‘everyone’ mode depending on the surrounding environment and the sensitivity of the files being shared.
Unlike most sharing features, AirDrop isn’t found in the general settings section of your iPhone. This could explain why it remains unpopular. It can be found in the control panel menu which can be launched by swiping up on your device.
To share files from your iPhone or iPad using AirDrop, follow the following steps.
• Go to the control panel menu on your iPhone. This can easily be done by swiping from bottom to top on iPhone 8 and older, or swiping down from the toper right on iPhone X and newer.
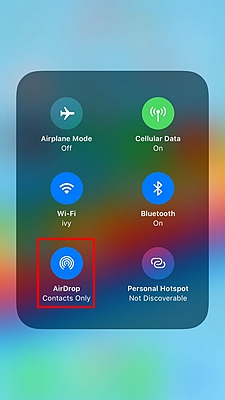
• Ensure that both Wi-Fi and Bluetooth features are active as AirDrop requires both of them to operate fully
• Click on the AirDrop tab to start it.
• You will need to long press the AirDrop icon to choose a visibility range for it to launch.
The two options available are ‘contacts only’ which allows you to share files with only people on your contact list via AirDrop and ‘everyone’ mode that allows anyone with an iPhone or iPad to receive files from you.
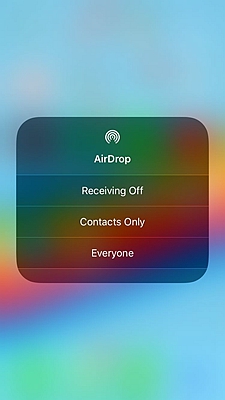
In the ‘only contacts’ mode, it is important to be logged into the icloud to allow apple to recognize your contacts by cross-checking it with its database. This is purely a security precaution.
In ‘everyone’ mode, you will be able to choose the devices you want to receive AirDrops from as you will get a notification whenever such transfers are initiated.
• After setting up the app, the next thing to do is to find the file you want to share using AirDrop. You need to open the file to be able to send it.
• Tap on the share button located below the file and select the contact you want to send it to from the list that shows up on the share menu.
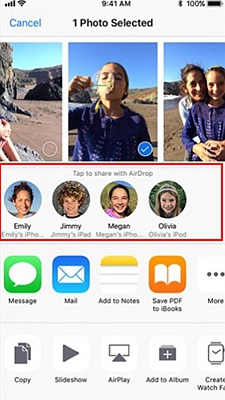
• AirDrop will move the file to the right folder so you won’t have to look for it elsewhere
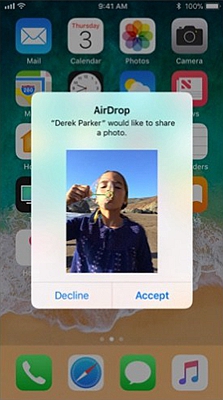
• You can also disable AirDrop through the restrictions sub-menu in the general settings section
Sharing files using AirDrop from your Mac to an iPhone can be done in more than one way and it also allows you to choose the range of people you want to send and receive AirDrops from. Just like on your iPhone, you can switch between sharing with your contacts and allowing everyone else to share files with you.
However, allowing everyone else to access your device could expose you to random scam AirDrops from strange people.
• To manage your AirDrop settings, find AirDrop using the finder on your MacOs
Toggle between switching off your AirDrop, selecting ‘contacts only’ and choosing ‘everyone’
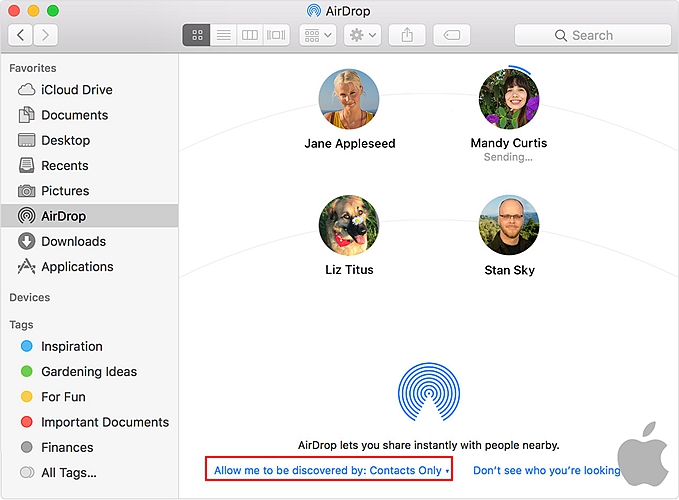
• You can start sharing files from your Mac to an iPhone once you decide on the options that suit you.
The first method is by using the AirDrop dropdown menu on your Mac
– Launch the finder on your Mac, search for the file you would like to send via AirDrop.
– Right click on the selected file and select AirDrop from the menu that pops up.
– Tap the icon showing the picture and initials of the person you would like to send it to.
• AirDrop will transfer the file seamlessly to the appropriate folder or section in the receiver’s iPhone
Additionally, AirDrop can be used from the share tab that is usually found on the right-hand panel
• Click on the share icon on the right navigational panel of your Mac
Choose AirDrop from the menu of sharing methods that come up
• Select the icon of the person you would like to share a file with
• Find and select the file you want to AirDrop from your Mac to the iPhone.
Finally, if you would like to send multiple files very quickly without using any of these two methods, you can do this using a drag and drop maneuver.
• The first step is to launch the finder on your Mac to help you find the files you want to send
• Once you have found the files, you need to drag them over the AirDrop window that can be found in the sidebar
• Hold the files for a while allowing it to hover on the AirDrop menu for a little while.
This is to allow your Mac to switch from the finder menu to the AirDrop window to enable you to share the files. This should take only a few seconds.
• Once this happens, drop the files on the icon showing the picture of the contact you would like to transfer the files to.
• AirDrop will send the files to the contact and place individual files in the folders they belong in
With the introduction of iOS 12, you can enjoy even more sharing benefits with the AirDrop feature. It enables you to AirDrop passwords from one device to another easily.
This can be done from the password and accounts section in the general settings menu. You need to select the website that uses the password you want to share from the list of websites and accounts.
Hold down your finger on the password until the share submenu pops up.
Select AirDrop from the list of options and share the password with any contact of your choice.
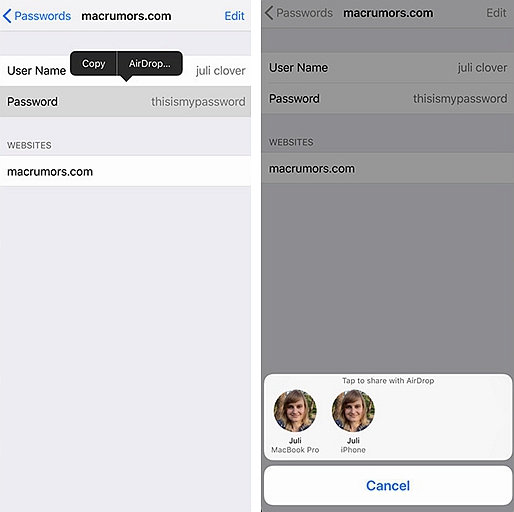
AirDrop is such a useful feature on iOS devices as it maintains the privacy, confidentiality, and security of the files transferred using secure connections and firewalls between devices. It can also be done from a reasonable distance meaning that you don’t have to stand next to the person you’re sharing files with.
With updates like this, it is easy to see why it is ideal to use AirDrop to share files, photos, and videos between iOS devices.