OnePlus 6T has a wide array of exciting features. One of these is the “Hide Apps” feature which enables the OnePlus 6T users to hide some of the apps from the app list interface. Surprisingly, most of the users are not aware of some of these amazing features. If you would like to get more benefits out of your OnePlus 6T device, follow along up to the end.
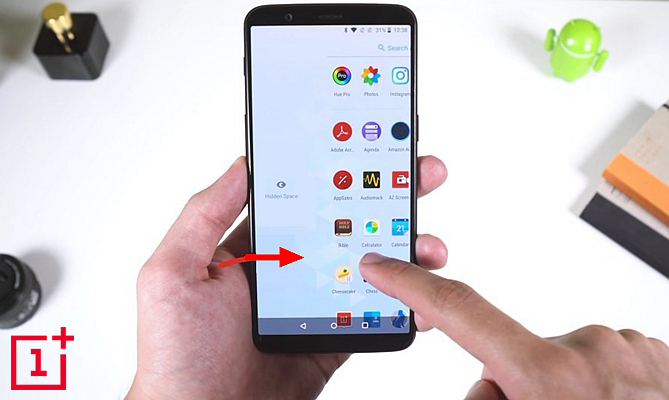
Why to use Hide Apps feature
How to Hide Apps Using OnePlus Hidden Space
How to Remove Apps from the Hidden Space
How to Lock Apps with Fingerprint Using OnePlus App Locker
There are several scenarios which may create a need for you to hide your apps. One of these is the need to organize your apps. You could be having a huge list of apps on your phone and realize that you don’t use some of these apps often.
When faced with this challenge, some people opt to uninstall the less-used apps but it’s not the best solution except for cases where you realize that your phone storage is about to fill up. The best way of organizing such a big app list is selecting the less-used apps and moving them to the hidden space of your app drawer interface. This will effectively reduce the clatter which comes with many apps.
The other scenario which may raise a need of moving some of the apps to the hidden space is for security reasons. Though this option is not foolproof and anybody who knows the sneaks and the tricks of OnePlus 6T will be able to access the apps in the hidden space, moving the apps to the hidden area puts a reasonable control to those people who would like to quickly access your apps without your permission.
However, the best method of protecting such unauthorized access to your apps is by locking the apps using a fingerprint. But first, let’s focus on the hidden space then we will explore the app locker feature later on this article.
The OnePlus launcher has the ability to help you hide apps on your app drawer. Like most of the procedures on the OnePlus 6T device, hiding your selected apps from the normal app drawer interface is quite easy.
It’s also important to clarify that the hidden space has no connection with the storage capacity of your smartphone. Thus moving apps from the normal app tray to the hidden space will not create more storage space for extra apps. Instead, it will just move apps from the normal interface of the app drawer to the hidden space of the app drawer. This will reduce the clutter of apps in the main app tray and also help you hide some of the apps which carry personal and sensitive information.
Use the procedure below to hide some of the apps from the main app tray:
1. Open your app drawer by swiping the screen upwards from the bottom center.
2. Move one of your fingers to the left side of the screen and swipe to the right. The hidden area will pop up. If you had not added any app to the hidden space, this interface will be empty.
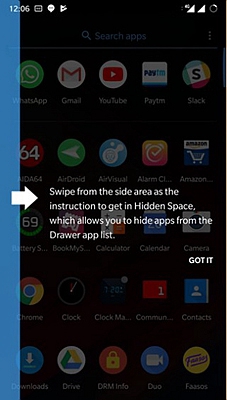
3. Tap the Plus button (+) at the bottom right side of the screen.
4. Select the apps you would like to move to the hidden space by tapping them.
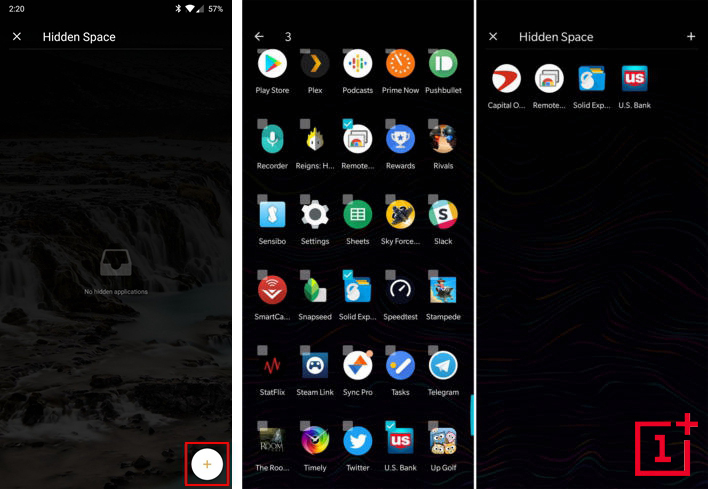
5. After selecting these apps, tap the back arrow button at the top left side of the screen. All the apps which you selected will be hidden from the main app tray and will only be accessible through the hidden area. If there are extra apps you would like to move to the hidden space, use this same procedure to accomplish such.
You could have accidentally put an app in the hidden space and you need to remove it. It could as well reach a time and you feel that you need to move some of the apps you had previously put in the hidden area to the main app tray. Simply follow the steps below:
1. Open your app drawer and swipe the screen from the left side to open the hidden space.
2. Tap the pen-like icon at the bottom to switch into the edit mode.
Highlight the apps you would like to remove from the hidden area by tapping them.
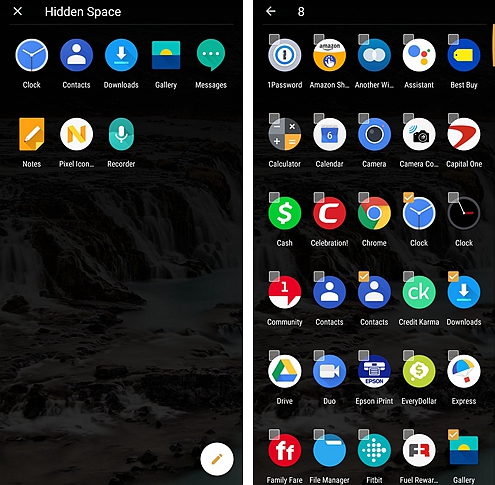
3. Tap the back arrow icon to move to the main app tray. All the highlighted apps in the hidden space will be moved to the main tray. To confirm whether you have successfully removed an app from the hidden space, simply search it in the main app tray.
Most Smartphone Operating Systems do not have an incorporated app locker. Thus users have to search for a third-party app and install it or just forgo the privileges and the benefits of an app locker. OnePlus solved this by incorporating a fully functional app locker feature in their OxygenOS.
The OnePlus App locker will benefit you a great deal. First, it will help you increase the level of your privacy and security. Those who access your phone will not be able to open apps which you have locked and restricted their access.
Secondly, it will also stop others from using the cellular internet on your device by restricting the access of the apps which consume much data. If you have kids in your home, this app locker feature will come in handy since you will be able to allow your kids to access some of the apps on your device while restricting them from accessing specific apps.
Follow the steps below to enable OnePlus App Locker on your OnePlus 6T device:
1. Launch the Settings app.
Tap the “Security and Fingerprint” menu item.
2. An interface with several sections such as Device security, Fingerprint list, and Privacy will be displayed. Under Privacy, tap “App locker” option to move to the next interface.
3. After tapping the “App locker”, you will be prompted to enter your password/PIN/Pattern to gain access to this setting. After a successful authentication, a new interface with a list of installed apps will be displayed.
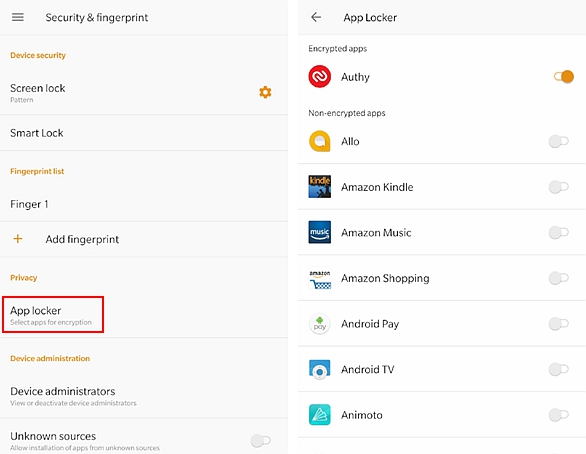
4. To lock a given app, simply tap on the toggle button on the right side of each app to add an app to the locked list. The apps which have been locked will require the user to enter a PIN/Pattern before accessing the app. There is also an alternative where you can utilize the fingerprint scanner to open locked apps.
To change the app locker settings in the future, you will first be required to enter your fingerprint/password, meaning that third parties who access your phone cannot change the app locker settings.
Note that:
If you want to use the fingerprint option to unlock your locked apps, you will need to scan and include such fingerprints in your list of fingerprints. The fingerprint settings fall under the same interface as that of app locker. Just check the section named “Fingerprint List”, tap the “Add fingerprint” button and follow the proceeding prompts to successfully add a fingerprint.
OnePlus 6T has simple solutions to challenges which have grappled most of the smartphone users in the past. Some of these challenges such as the app locker system required third-party apps to work but the OnePlus team has bundled all these functionalities within the OxygenOS. If you are enthusiastic in exploring the capabilities of your OnePlus 6T device, try out the “Hide app” functionality and the “App locker” feature and enjoy the associated benefits.