The OnePlus camera is packed with incredible capabilities. This said, most users don’t utilize all these features. This is attributed to lack of knowledge on how to take advantage of these features. Most Smartphone camera users will agree that there are certain camera functions which they don’t have an idea of how they are used. This article will simplify the main functionalities of your OnePlus camera and thus solve some of these complexities. Read up to the end to get these tips and tricks.

1. Use OnePlus Portrait Mode for incredible photo
2. What can you do with the Pro Mode
3. Separate the Focal Point and Exposure Mode
4. Double Click Power Button for Camera Quick Launch
5. Turn on the Grid Lines
6. What’s RAW Image and how to use it
This mode is most preferred when you want to take clear and sharp images of an object. If you set the camera to portrait mode, it will adjust and take in-depth details of a subject. It does this by using a large aperture which helps to keep the background out of focus.
To switch to the portrait mode, launch the camera app first. Next, tap the portrait mode at the bottom and experiment with the different options under the portrait mode. With this mode enabled, you can adjust the brightness of the image and also select the bokeh shape of your choice. These bokeh shapes are located on the top-right side of the camera interface. Tap on this bokeh icon and select your desired shape. After capturing the image, the bokeh shape selected will be added.

If you really want to gain the full control of most of your camera capabilities, then you need to switch the camera to the pro mode. To enable the pro mode on OnePlus 6T, launch the camera and swipe upwards from the bottom center of the screen. Several shooting options will be revealed.
Select the manual mode and play around with the listed features. With the manual mode enabled, you can easily set the ISO and the shutter speed by adjusting the onscreen controls. You can as well adjust the focus by rotating the wheel icon in either direction.
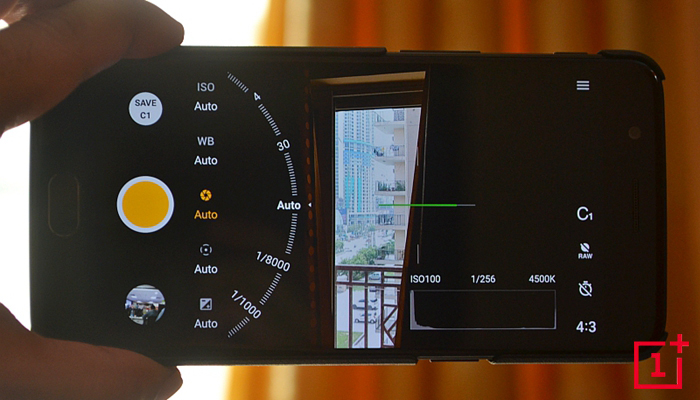
By default, the focal point has the highest level of exposure. You can, however, change this on the Pro mode by separating the focal point (The focus point) and the point of exposure. If you separate these two, you will get a focus point which is less exposed than the rest of the image. The resulting image will have amazing artistic features.
To fine-tune these two image modes, tap on the screen at the point where you would like to create the focal point. You will have locked the camera focus at this position. Next, check for the slider situated near the selected focal point (The exposure slider) and drag it across the screen. Play around with it until you achieve your desired effect.
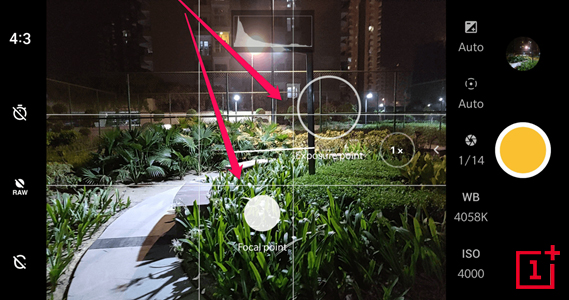
Shortcuts are quite useful in smartphones. For the case of camera shortcuts, they will not only help you save on the time needed to launch the camera, but they can come handy especially when you want to capture a fast-moving action.
OnePlus 6T comes with quite an amazing camera shortcut. You can easily launch the camera by double clicking the power button. This setting is usually enabled by default. But in case this camera shortcut doesn’t work, follow the steps below to enable it:
*Launch the settings app.
*Tap on “Buttons and Gestures” option.
*Check for the “Quickly turn on the camera” setting and tap the toggle button against it to enable this option. Once this shortcut is enabled, you will be able to launch the camera by double clicking on the power button.
Grid lines help you to correctly position the image. One concept which has been widely exploited by professional photographers is the rule of thirds which is also known as the golden ratio. Usually, an image is assumed to be composed of 9 equal square parts. The important features of the image are then placed at the intersection of the vertical and horizontal grid lines or at the center of any of the squares.
Positioning an image correctly without the grid lines is difficult. The horizontal and the vertical lines help one to easily adjust the image to fit these guidelines. If you want to capture images like a pro, then this is a must-try technique. Your images will arouse enough tension, create artistic energy, and arouse the interest of composition.
To enable the grid lines, go to camera settings, then select the grid settings. There will be 4X4 grid lines and 3X3 grid lines. For a start off, select the 3 by 3 grid lines and try capturing images in different intersections and squares and see the overall effect.

Most cameras save images in JPEG mode which is an accepted standard of compressing captured photos. This implies that certain details captured in an image are compressed and minimized. If you are planning on editing the image using photo editing software, it’s advisable to save the image as RAW. The RAW image will be saved without any formatting and thus retains the original number of pixels aiding easy formatting and adjustments.
If you save images in their RAW format, you will likely notice that the images are not as appealing as the JPEG images. This is because no formatting or adjustment has been done to search images and thus they retain their original number of pixels. However, once professionally edited, they have the potential of becoming quite outstanding. To enable the RAW mode, launch the camera, select the Pro Mode, and then tap on the RAW feature to activate this functionality.
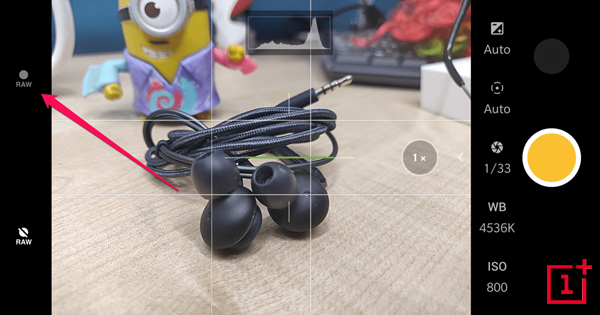
The OnePlus camera comes equipped with amazing functionalities. For camera enthusiasts, this is an ultimate solution for them. If you want to get the most out of your OnePlus camera, play around with the above tips and tricks and discover the full potential of your OnePlus camera.