The Edge panel feature incorporated into the home screen or display of the Samsung Galaxy Note 9 is one of the interesting features offered by this phone model. The Edge panel is used for the purpose of accessing frequently used apps, contacts, tasks, and view news and sports apart from accessing other varieties of information existing on the Edge screen. The new Edge panel supports more apps, gives you an additional row of icons and allows you to customize particular tasks to launch with just a single tap.
How to activate the edge panel
Customize your own edge panel
Add, remove, reorder Edge panels
Add Apps to edge panel
Download new Edge panels
Edge Lighting
Step 1. Go to Settings on your Samsung Galaxy S or Galaxy Note.
Step 2. Access the display section and then scroll down until you see Edge Screen and then select it.
Step 3. You are then supposed to check whether the Edge Panels is indicated to be on or off. If the Edge Panels is not enabled, then you simply enable it by tapping it on.
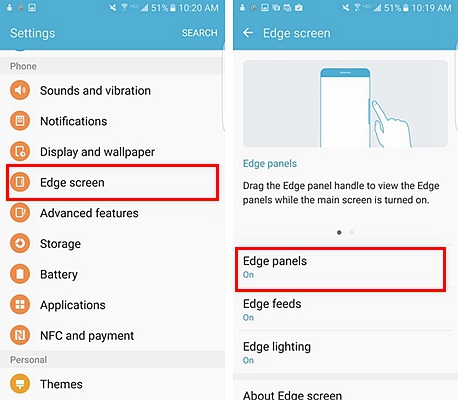
It is also important to note that often by default the edge panel exists on the right-hand side of your device screen. Simply swipe the nice little handle out and you will be able to access your various Edge panels including Smart Select, Apps edge and My People edge.
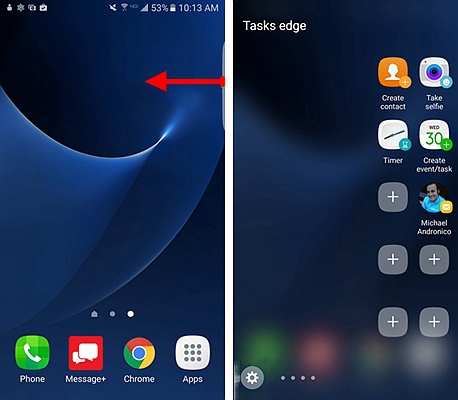
If the Edge Panels is turned off then swiping over it from the home screen will not open it. You have to activate it first from the settings on your phone.
Once you have activated or turned on your Edge Panels, you can then customize your edge panel according to your own preference. You can customize the Edge handle size, transparency, and even location as you wish. The ability to customize Edge handle size will help you in regard with making the Edge handle to be more visible or discreet according to your preference. Also, being able to change the location of the Edge panel is important for the purpose of making sure that it is conveniently located for your thumb access to be able to pull up your various shortcuts. Consequently, here is how to customize your Edge panel.
Step 1. Swipe out the Edge handle located on your home screen side.
On the bottom left, there is the settings icon which you are supposed to tap.
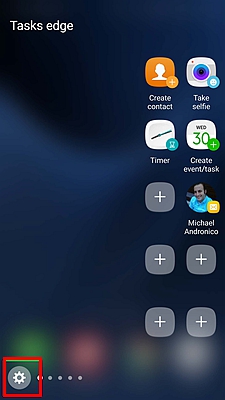
Step 2. It is possible for you to drag the Edge panel handle to the vertical position that you prefer. You can move the handle either upward or downward for the position of the Edge panel handle to be changed. You can access your Edge panel from any screen position that you prefer.
Step 3. Changing the screen position of the handle in terms of it being on the right or left side is also possible. There is also the possibility of changing the size (from small to large) and transparency (from low to high) of the handle.
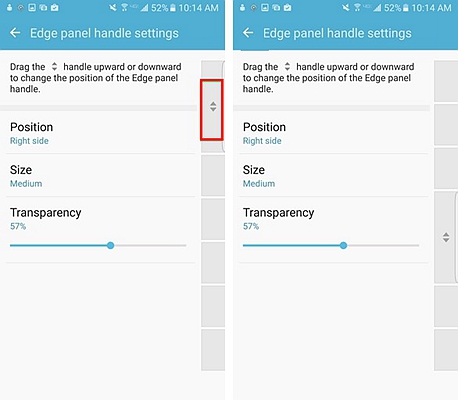
On the top-right of the window displaying various edge panels including Apps edge and People edge, there are 3 dots provided horizontally. If you click the 3 dots, three options will be displayed which includes the options of add, remove, reorder the edge panels. By clicking the option for reordering Edge panels, you will be taken to a section from which it becomes possible to drag one of the edge panels either to the right or left side of your edge panels.
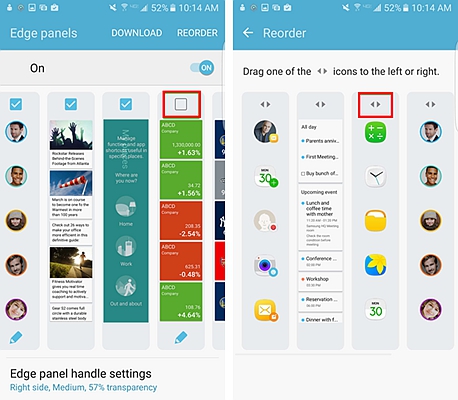
Some of the Edge panels such as Apps edge and People edge allow you to edit their contents. For example, on the Apps edge, when you tap the edit function located below, all the apps that are on your device will be displayed. You can choose the particular favorite apps (Facebook, Instagram, Amazon shopping etc.) that you want to be added to the Apps edge by basically dragging and dropping the app.
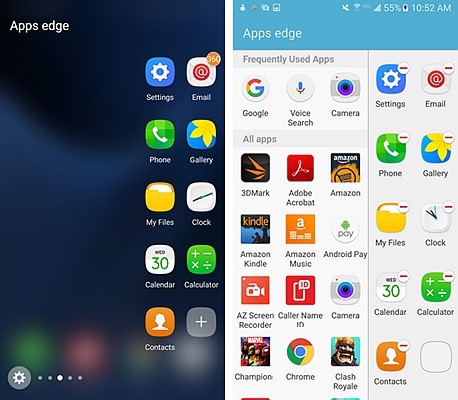
You can also add more people to People edge panel by tapping on the edit function.
From the screen displaying the Edge panels, and the 3 dots (Reordering, uninstalling and Edge panels handle), there is also the download feature provided here. By tapping on the download, the Samsung Store is opened up. You are allowed to go over the various Edge panels grouped into different categories including top, top paid, and top free and download your choice.
Going back to the Edge screen settings section, there is a feature called Edge lighting. As the name suggests, this is the lighting of the edge of your device screen and it serves to replace regular pop-ups. You can choose to have Edge lighting when the screen is on, off or always. Moreover, it is also possible to choose your preferred Edge lighting style (basic, multicolor, glow and glitter) and choose other options including effect and color. Tap on the apply option to change the edge lighting style. Additionally, note that you can either choose all apps or particular apps to use with Edge lighting.