
When the screen of Samsung Galaxy Note 9 is turned off, a small area or section stays light up and that has been made possible due to the AMOLED displays use. The always on display function is triggered immediately you turn off the Samsung Galaxy Note 9 screen. This area continues to show pertinent information that is available and is useful for you at a glance. Some of the information often shown includes the time and date, calendar, message alerts or incoming notifications and battery level.
This information displayed for 24/7 in the small part of the phone’s screen enables you to avoid turning on the display every time you want to check this set of information. Therefore, you are able to preserve the Note 9’s battery life. Moreover, this neat tool for Note 9 gets even better by the simple fact that it has been able to incorporate various configuration and customization options.
Customize your Always On Display Style
Auto brightness
Set schedule for Always on Display
Step 1. Go to the settings of the phone.
Proceed to the Lock screen and security section by scrolling down.
Step 2. Then search and select the section for Always on Display. It is possible to turn on/off the Always on Display feature toggling the slider.
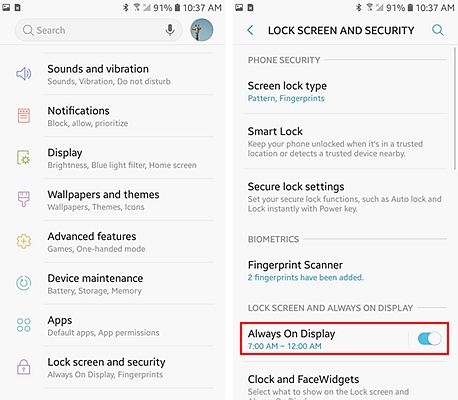
This section provides three options which are Content to show, Auto brightness, and Set Schedule.
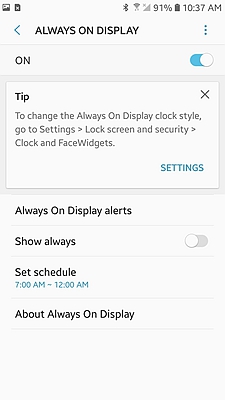
Step 3. Once you have accessed the section for Always on Display and it is activated, you will see that by default there are 6 unique main clock styles. These clock styles that you can choose from are a digital clock, analog clock, calendar, image, world clock, and edge clock. These different main clock styles are self-explanatory and of course, they have small previews so that you understand how they look like to aid you in choosing your preferred style.
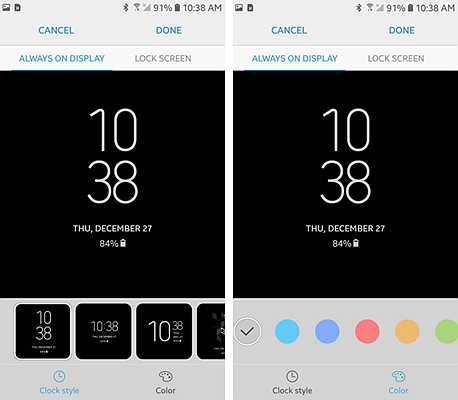
It is also important that you note that it is possible to download and use other styles for Always on Display from Samsung themes if you do not like the existing styles.
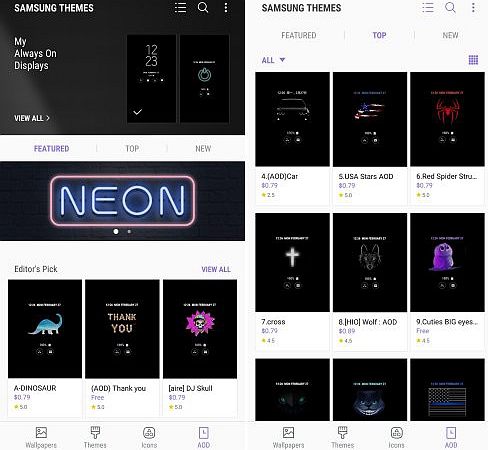
Step 4. Choose the particular clock style that you prefer to use.
The chosen style for Always on Display will be launched into a customization display/screen. From the customization screen, it becomes possible to tweak different screen aspects. Understand that the customization options offered differ depending on the Always on Display style you are working from.
But basically, it is possible to customize the background, clock style, and color. Moreover, with some of the styles, it becomes possible to add more information such as a second clock by tapping on the screen’s blank spots.
Step 5. If you want to change the different screen aspects, at the bottom of the editor there are various buttons that you can tap to see the different available options. If extra options are available, you can see them by swiping to the left.
Step 6. Once you have set up and customized the style chosen in the manner you prefer, at the top of the screen there is the apply button which you must tap.
The idea of having the feature for Always on Display is that it should be subtle and not be bothersome. You can achieve that goal by leaving the feature on Auto brightness. The phone is left to measure the levels of ambient brightness and of course, adjust the Always on Display brightness to have a perfect balance suitable for both subtlety and readability.
It is possible for you to turn off the Auto brightness feature and set it manually. You can set the brightness level manually by double tapping the Always on Display clock and the adjustment slider will be shown. Setting things manually will help if you want to achieve maximum subtlety of the Always on Display feature by keeping the settings of brightness at a very low level. There are 4 unique brightness levels offered.
It is possible to set schedule when the Always on Display is turned on or off. This feature is important for saving battery and thus increasing the battery life. The Always on Display can be configured so that it is only able to be shown or displayed when you need it especially during the working hours. At night you can turn the feature off as you do not need it to save some battery life.
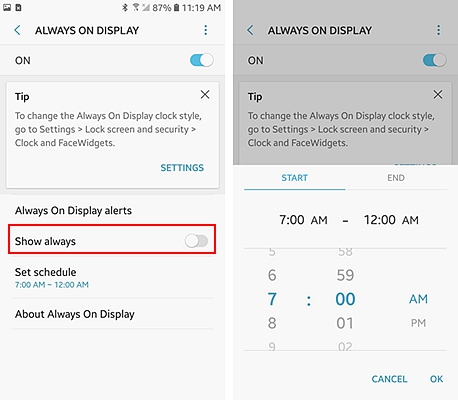
To set schedule, tap the button or section for Set schedule and then scroll to your preferred correct start time and also scroll to choose your correct end time and then tap okay for the schedule to be set. For example, the start time can be 9:00 a.m. and the end time can be 9:00 p.m.
In conclusion, with Note 9, you are given the ability to make the Always on Display feature your own. Do experiments to help you find the perfect combination for your Note 9. Also, remember that if you want better battery life and you do not want to be distracted, then it is possible to easily disable the always on display feature.