Every smartphone owner goes through the trauma of a broken screen at some point in life. You are distressed and looking for ways so that your important data does not suffer. Backup or recovering data on your broken screen phone is possible. You can either manually perform the backup using data cable and PC, Samsung Smart Switch toolkit or use a third party data recovery software such as Android Data Extraction toolkit depending on the situation of your phone. Below are three ways for you to retrieve your data (contacts, messages, photo, video, WhatsApp messages, etc.) from a broken screen Android phone. There are further two ways to recover data from your phone when the touch screen is not working properly.

1. Display and touch screen working properly
– 1.1 Transfer photos, videos and files from broken Android to your PC
– 1.2 Use Samsung Smart Switch to Back up your broken Samsung phone
2. The touch screen is not working (Recover data using third-party toolkit)
In some instance, your smartphones may have their display and touch screen working despite the broken screen, and for such phones, we have a way to create a backup for the storage of such phones as your data is now subject to being lost if the situation gets any worse.
So grab a USB cable and let’s help you back up your phone before you lose the last ray of hope.
This process requires backing up your data manually to your personal computer. For this purpose follow the below instructions:
Step 1: Connect your Android device via the USB cable to your PC
Step 2: Wait for your PC to install related drivers and therefore identify your device. This usually takes time if you are connecting for the first time.
Step 3: Navigate to “My computer” and identify your phones name and click on it.
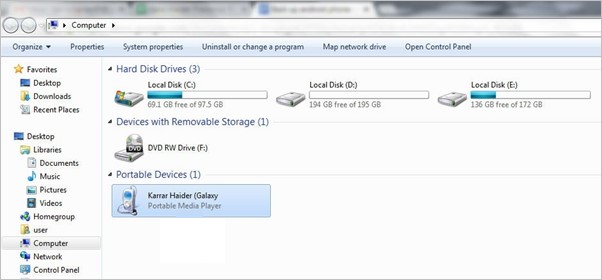
Step 4: You will see a number of files of your phone that include pictures (DCIM folder), documents, music, etc. Drag and select all the important files that you want to recover.
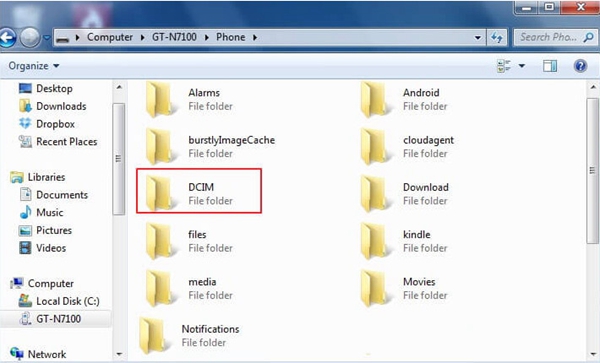
Step 5: Copy them from the storage and paste them into a folder on your PC.
This will save the files onto your PC and can be compressed even to save some space. Moreover, if you want backup extensive data such as WhatsApp messages contacts etc. then follow the below method.
Transferring data from a damaged Samsung phone to PC requires a Samsung official app called “Samsung Smart Switch.” The smart switch mobile application comes pre-installed in Samsung smartphones however on tablets it is to be downloaded and installed from the Galaxy app store. Moreover, the software can be downloaded on to PCs and laptops from Samsung’s official website for transferring phone data among the two devices.
This software application requires you to handle both the devices at the same time and mind you this can get a little confusing so pay close attention to the given instructions as you may lose your data if you skip a step.
Before you begin, make sure you have downloaded the software Samsung smart switch app on your Samsung device and PC or laptop.
Step 1: Launch the Samsung Smart Switch on your PC and click on the “backup” button.
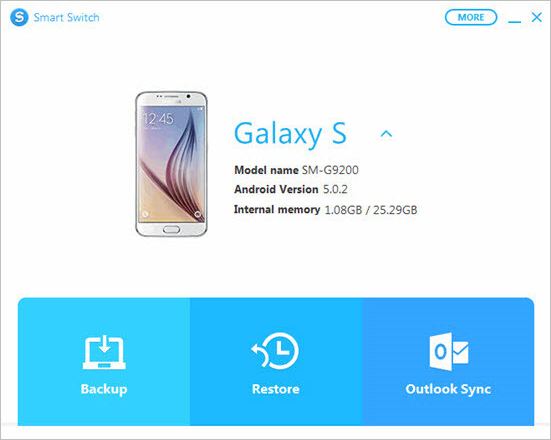
Step 2: Then press “allow” on your Samsung device from which the data needs to be backed up.
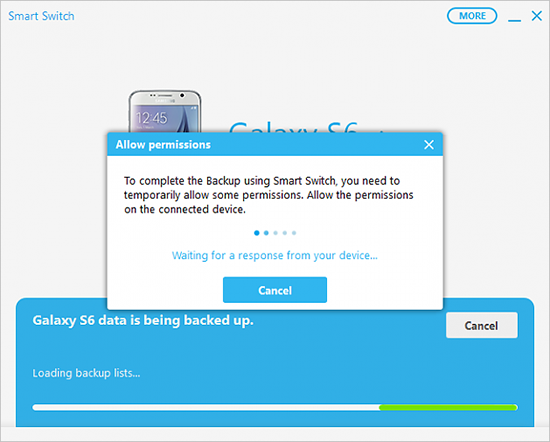 Step 3: Wait for the data transfer process complete.
Step 3: Wait for the data transfer process complete.
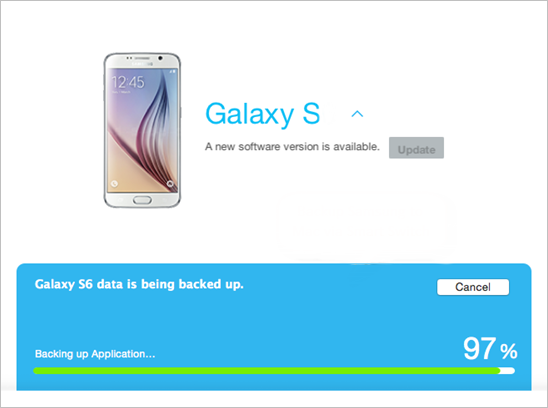
If none of the above methods work for you, then you can follow this third step to help you back up with an Android recovery tool kit such as Dr.fone.
Your phone is like your very own personal secretary holding all the important information that may be useful only to you. It is the single most important aspect of a smartphone. Losing this sensitive data can cause you distress. The methods mentioned above may not always come to your rescue, and so you can not completely rely on them. Therefore, software like Android Data Extraction toolkit was built to make your life easier.
Android Data Extraction is a tool that has solutions to some of your major smartphone problems. It can help you recover files and create backup on your personal computer until your phone gets repaired. This recovery tool kit is able to perform the following functions:
– Retrieve data from broken devices
– Recover contacts messages photo video WhatsApp messages
– The software now only supports Samsung Galaxy S/Note series with all Android version including the latest Android 8,9.
Step 1: Download and install the software on to your PC and run the program. On launch, screen choose “Broken Android Data Extraction” from the menu.

Step 2: On the next window, for a broken screen select “Broken screen, cannot touch, broken” and click next.
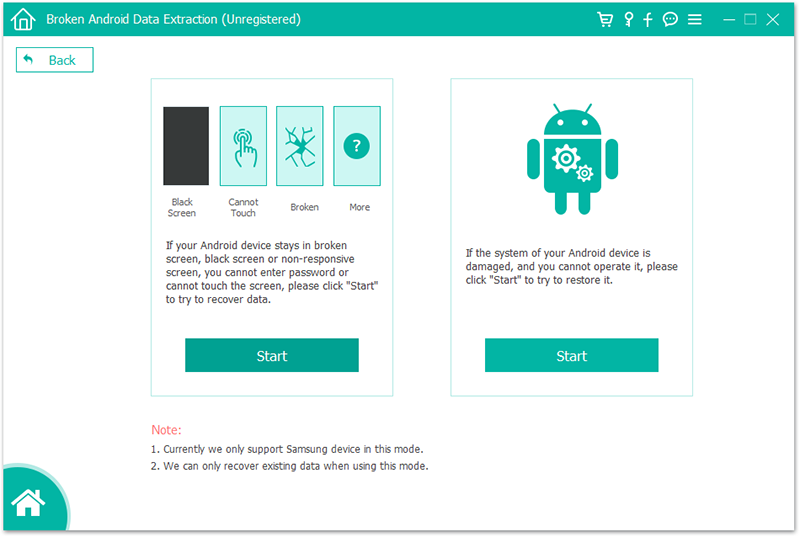
Step 3: The next window will ask you to select the correct make and model number of your Samsung Galaxy device. If you don’t know then simply choose “How to confirm device model” for complete instructions and guidance.
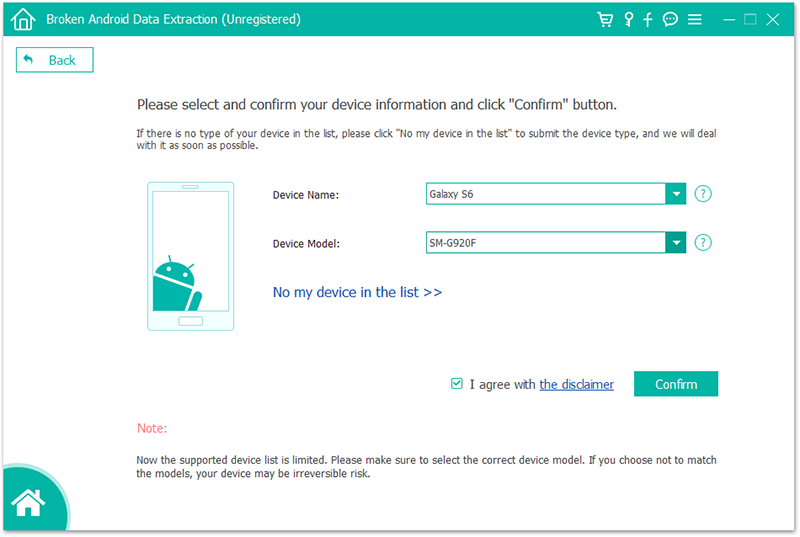
Step 4: In the following window a clear set of instructions will appear on how to put your Samsung device in “download mode” for a particular device.
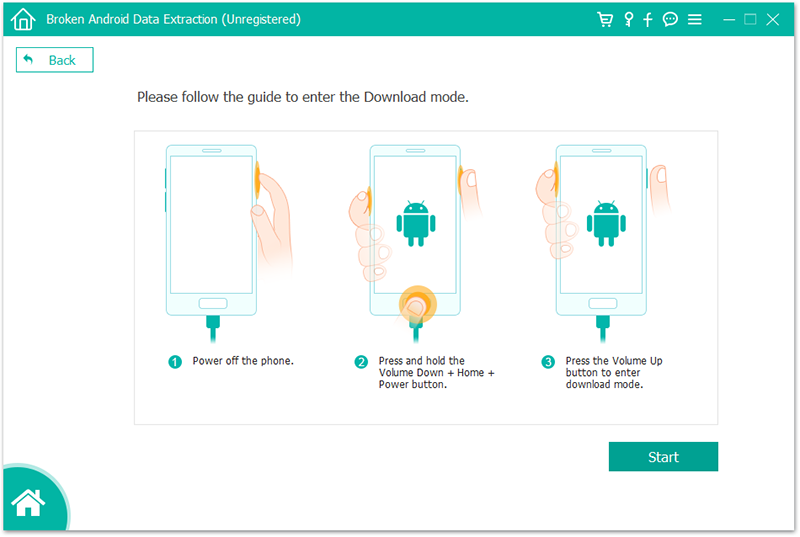
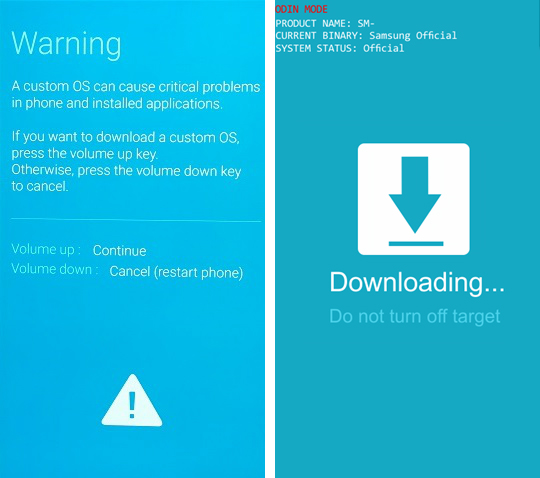
Once your phone is in the download state, the software will begin to do its magic and start scanning your device for all your data.
Step 5: On completion of the scan all the files stored on the device will be available for preview and recovery. Choose the ones you prefer to recover and press “recover.”

The recovery process will take some time depending on the amount of data allowing you to store the retrieved data on to your new phone or the damaged phone once it’s repaired.
It is always safe to create a backup on external and cloud drives especially when you have important data saved on your smartphone. The methods mentioned above may not always come to your rescue, and so you can not completely rely on them. Some third party software’s are free, but some extra options require a certain fee for the additional services. Your phones are susceptible to any damage and require due process for repairing. So before any real damage is done follow the above mentioned methods to create backups on your personal computers. It is also better to be safe at first than sorry later.