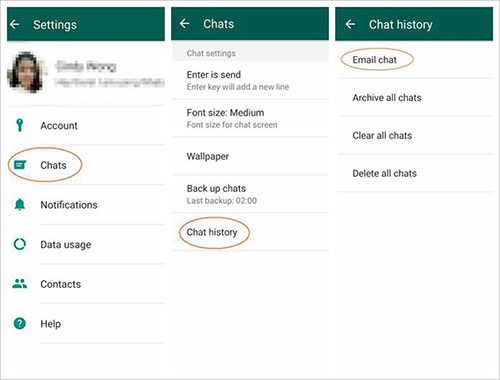With the development of new features now and then, people tend to switch their mobile devices for a better experience. If you are switching from Samsung Galaxy to iPhone 11/11pro, you might find it difficult to transfer your WhatsApp messages. This is because of the differences in their operating system, which leads to compatibility issues.
However, this doesn’t mean that the transfer of WhatsApp messages from Android to iOS isn’t impossible. It is possible with the use of a certain solution which we’ll mention in this guide.
Stay tuned!
How to transfer WhatsApp messages from Samsung Galaxy to iPhone 11?
How to Email WhatsApp messages from iPhone?
How to Email WhatsApp messages from Samsung Galaxy?
FORecovery – WhatsApp Transfer is a third-party app that allows the cross-platform transfer of data from one device to another. It is fast, and very effective because of its user-friendly interface. You can easily transfer all of your WhatsApp chat history from your old phone to your new one.
The toolkit enable you to move WhatsApp messages between Android and iPhone, like the newest iPhone 11, iPhone X/XS and Samsung Galaxy S20/S10/Note 10 and other earlier models.
Here is how you can use dr. Fone to transfer your WhatsApp messages from Samsung Galaxy to iPhone 11:
Step 1: Install and launch the software on your computer. Select the “Transfer WhatsApp between Devices” option to get started.
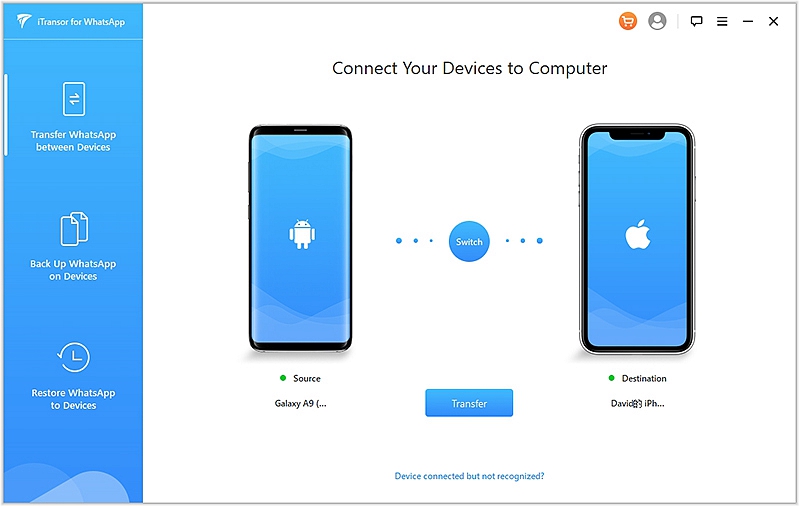
Step 2: Connect your Samsung Galaxy and iPhone 11 to your computer via a standard USB cable. Next, click “WhatsApp” > “Transfer WhatsApp messages”.
Step 3: When both the devices are visible on the interface screen, hit “Transfer” to transfer your WhatsApp messages from your Samsung Galaxy to iPhone 11.
When a pop-up message appears and prompts you to confirm the action as this will delete the existing WhatsApp messages on the targeted device. Click “Yes” and continue.
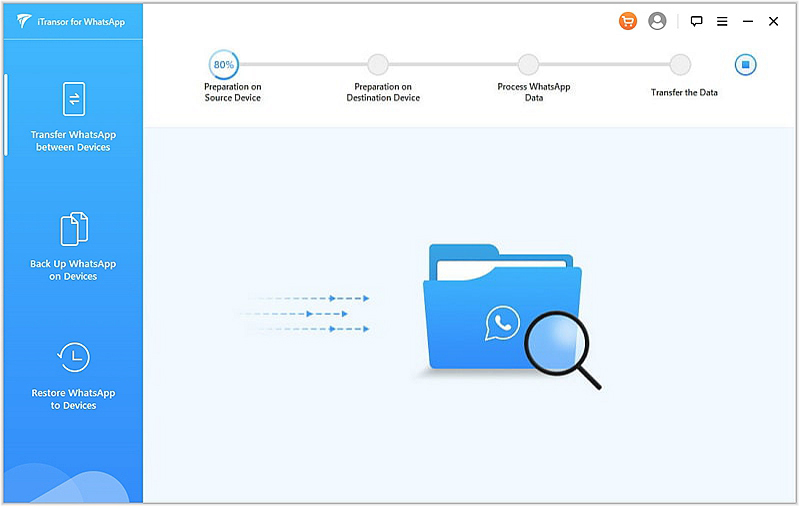
Step 4: Be patient for a few minutes as the program finishes the transfer process. Make sure throughout the process your devices are connected.
Once the transfer is complete, you can remove your devices. Now, you can enjoy your WhatsApp messages on your iPhone 11/11 pro.
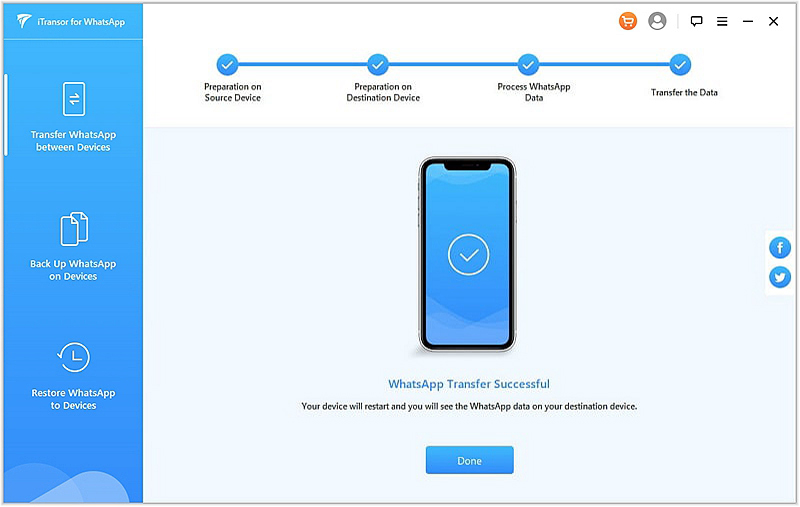
WhatsApp is not just a messaging app for communicating and sharing fun stuff with friends and families, it’s also used for sharing business and personal documents and information. It’s therefore important to know how to email WhatsApp chats when it’s required.
Because of compatibility issues between iPhone and Samsung Galaxy, you can’t transfer your WhatsApp messages between the two devices directly. However, you can export them via email.
Follow the steps below to Email WhatsApp messages from iPhone.
1. Go to your iPhone and Launch your WhatsApp.
2. Next, click to any Chat or Group Chat.
3. Click on the Name of the contact or group name at the top. On the screen, you will see your contact info or Group Info.
4. Navigate down and tap on Email chat. A menu will appear with two options: Attach Media and Without Media. Select the option you desire.
5. You’ll be directed to a screen where you can directly send your WhatsApp messages to any email. Just type in the email address and hit on Send.
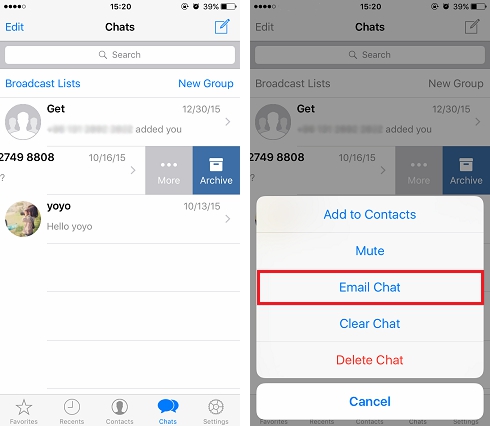
Just like iPhone, you can email your WhatsApp messages from Samsung Galaxy. But, there is once a problem. If you’re using an iPhone, you may only read the emailed WhatsApp messages because it can’t be synced to your iPhone. This is as a result of differences in the setup of iOS and Android systems.
Here is how you can Email your WhatsApp messages from Samsung Galaxy:
1. On your WhatsApp, open a chat window for the messages you want to send.
2. On the upper right of the screen, open the context menu and click more. You’ll see new options; among which you will find send chat by email.
3. Next, you will be asked if you want to attach multimedia content that has been shared in the chats. Pay close attention to this, because there are limits to your file size when there are attachments.
4. The resulting product will be a plain text file (. TXT) that stores all your latest conversations with the latest contact, or at least the ones stored on your device since your last clear out.