Owning an iPhone has been the latest trend for quite a while now, but not anymore. Because of their reluctance to change and come up with new exciting features, iPhone users are now switching to Android devices.
However, the cost of changing from an iPhone to an Android hits hard because of compatibility issues in their systems. Thus, if you have important WhatsApp messages in your iPhone and you change to an Android device, you risk losing your data.
But this shouldn’t be the case. This guide will introduce two reliable solutions that will help you transfer your WhatsApp messages from your iOS device to your Android with ease.
1. Transfer WhatsApp messages from iPhone to Android
2. How to back up WhatsApp messages from iPhone to PC
Forecovery WhatsApp Transfer, Backup & Restore is a third-party app that helps in the transfer of WhatsApp messages, media files, and attachments between devices with iOS and Android systems, including the newest iPhone 11 and iPhone X/XS, Samsung Galaxy S20/S10 and Galaxy Note 10/Note 9. The program is easy to use, fast and effective in all aspects.
Besides, from transferring WhatsApp messages, it can back up the messages and files from your phone to PC and restore the backup to the previous phone or new phone (iPhone or Samsung, Moto, LG, Google Pixel, OnePlus, Huawei).
Here’s how you can use Forecovery to transfer your WhatsApp messages from iPhone to Android.
Step 1: Download the toolkit and install it on to your computer.
Step 2: Launch it, then choose “Transfer WhatsApp Between Devices” option for windows users.
Step 3: Using a USB cable, connect both your devices- the program will detect them instantly.
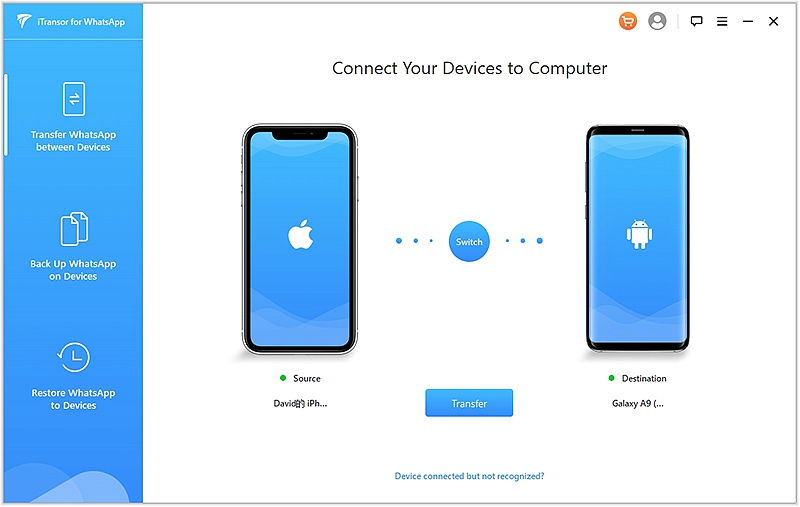
Step 4: Tap on “Transfer” to start the process. The process will take a few minutes, but once it’s over, you will receive a confirmation message on your windows.
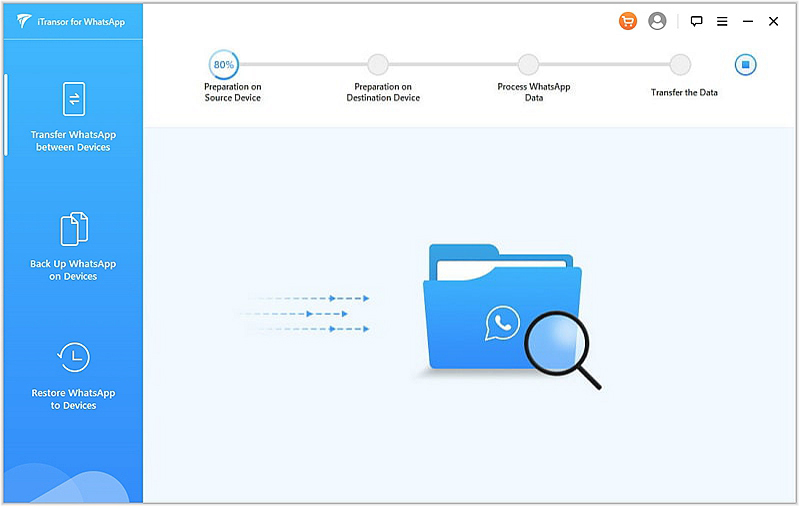
With the help of Forecovery WhatsApp Transfer, Backup & Restore toolkit, you can back up your WhatsApp messages to your computer with ease. If you have already connected your iPhone to your computer, then follow the steps below:
Step 1: Choose the “Back Up WhatsApp Messages On Device” option on the program interface.
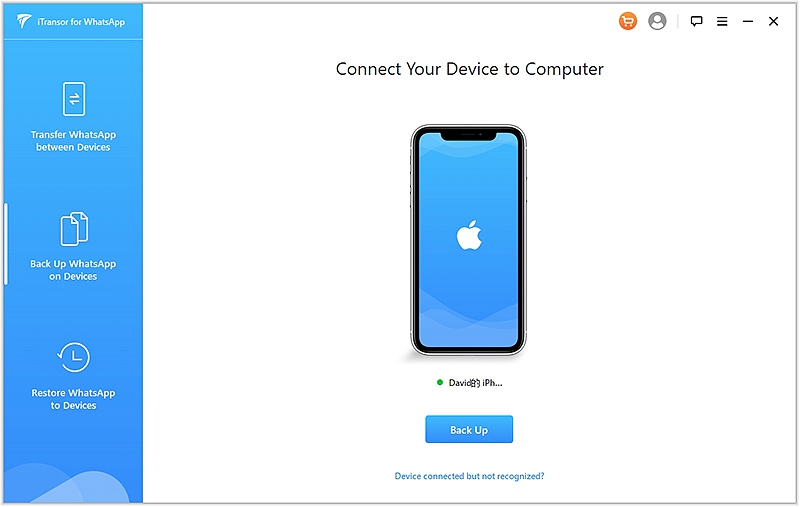
Step 2: Next, select “Backup” and the backup process will begin. You can observe the progress of the backup on the highlighted progress bar on your Windows.
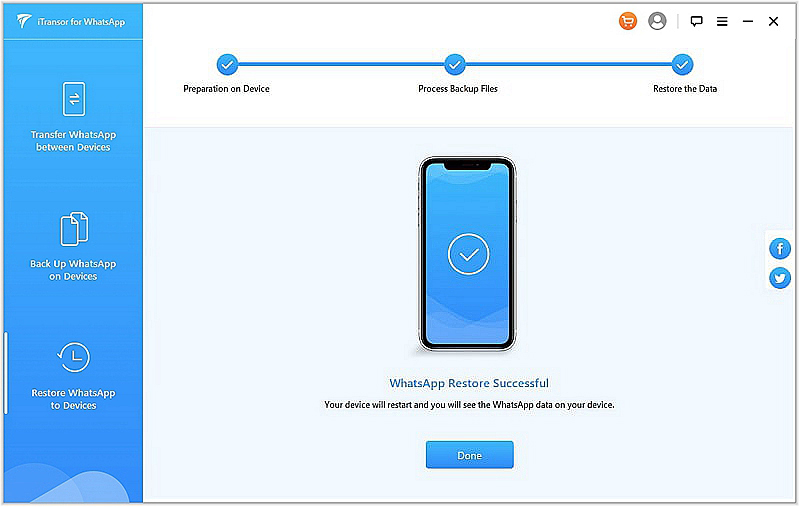
Step 4: Once the process is complete, you can view the backed up list on “Restore WhatsApp to Device” option. Tap on “Next” to continue.
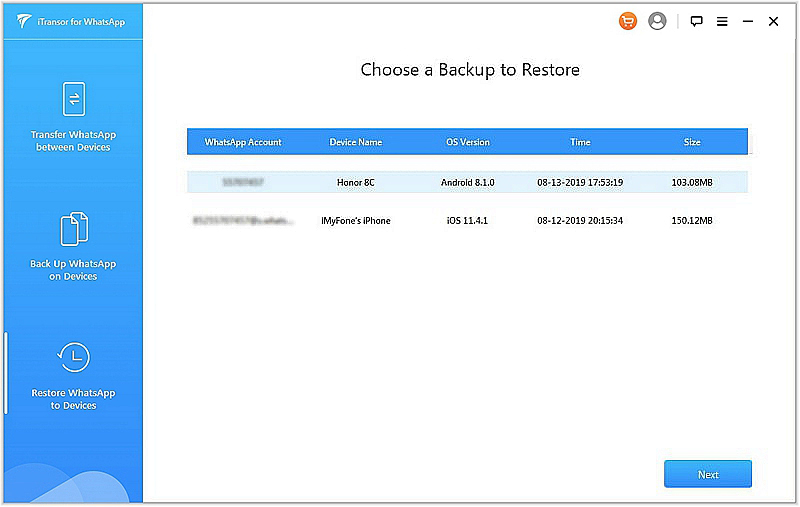
Note: On the Forecover Phone Transfer Lite, you can preview all your backed up files on PC without restore to your phone. WhatsApp attachments and messages are displayed separately.