As the Samsung Galaxy S8 hit the market, there will be some iPhone users would like to purchase new Android phones. However, changing a new phone with a relatively different operating system will always trouble you a lot when thinking about transferring the previous data between them. You won’t have true happiness until you get a new phone as well as regain all precious data including contacts, text messages, photos, videos, music, app, call logs, calendar, apps data, and so on. Don’t worry about it because your problem can be solved easily. In the following, I will recommend 2 ways about moving different kinds of data from iPhone to Android, hoping that would be helpful.
Method 1: Transfer Data from iPhone to Android via Phone Transfer
Method 2: Transfer Data from iCloud/iTunes Backup to Android via Phone Transfer
Method 3: Transfer data from iPhone to Android Through Google Drive
This user-friendly software enables you to transfer different data types between two phones used different operating systems (iPhone and Android) with just one click. Data types like Contacts, Text messages, Photos, Videos, Music, App, Call logs and so on are all included. Next, I will show you the easy procedures.
Download WinDownload Mac
Note: For WhatsApp Messages transfer, please visit the article How to Transfer WhatsApp Messages from iPhone to Android
Step 1: Install and launch this program Phone Transfer, and click “Switch” on the homepage .
 Step 2: Connect your iPhone and Android phone with the PC via USB.
Step 2: Connect your iPhone and Android phone with the PC via USB.
The left-hand image represents your source phone while the right-hand image represents your destination phone. You can click “Flip” if they are matched wrongly.
Note: Pay attention to the option “Clear data before copy”, it is better not to tick it in case various types of data on your Android phone are covered accidently.
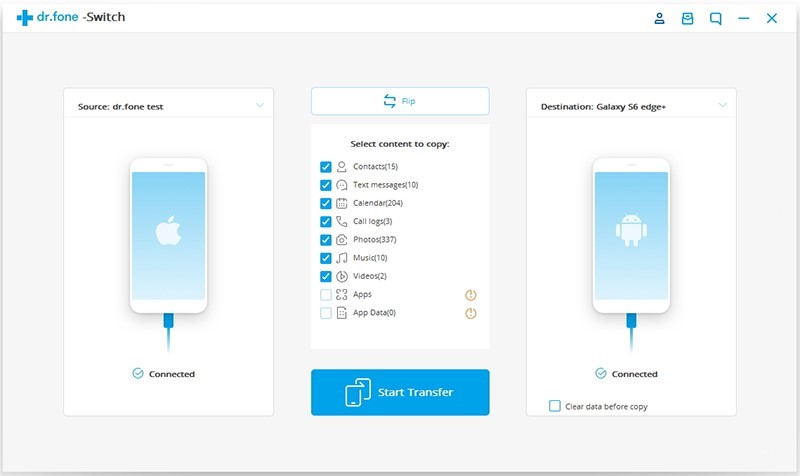
Step 3: Choose data types that you intend to transfer, and start the transfer process.
The box in the middle contains several different data types like Contacts, Text messages, Calendar, Photos, Music and so on. You can choose them by ticking the tiny box on the left of the data option. At last, click the blue button “Start Transfer”
Note: Keep patient because it may take longer if there is huge of data requires transfer.
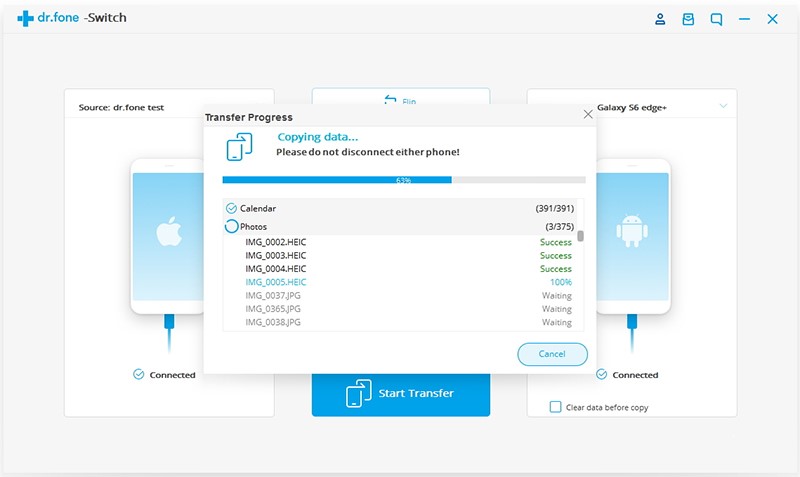
If you cannot access your iPhone because of stolen or bricked, choose “Restore from Backup” in homepage, and transfer saved iCloud or iTunes backup to your Android device.
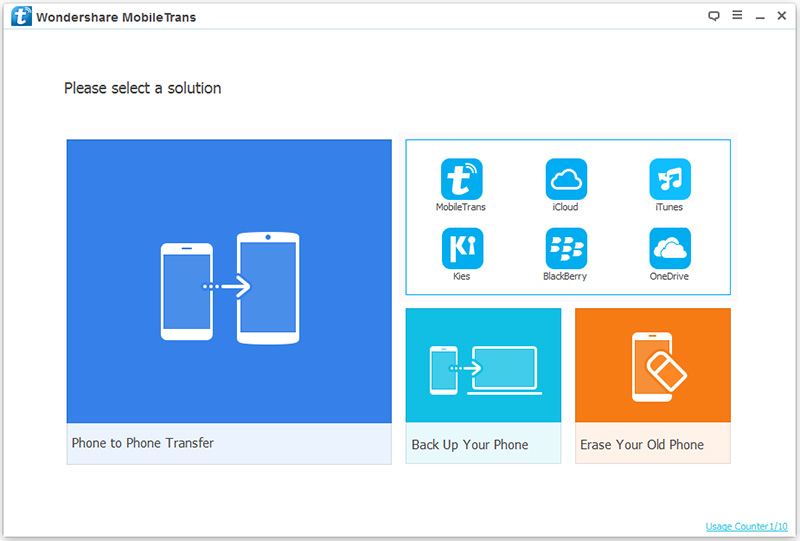
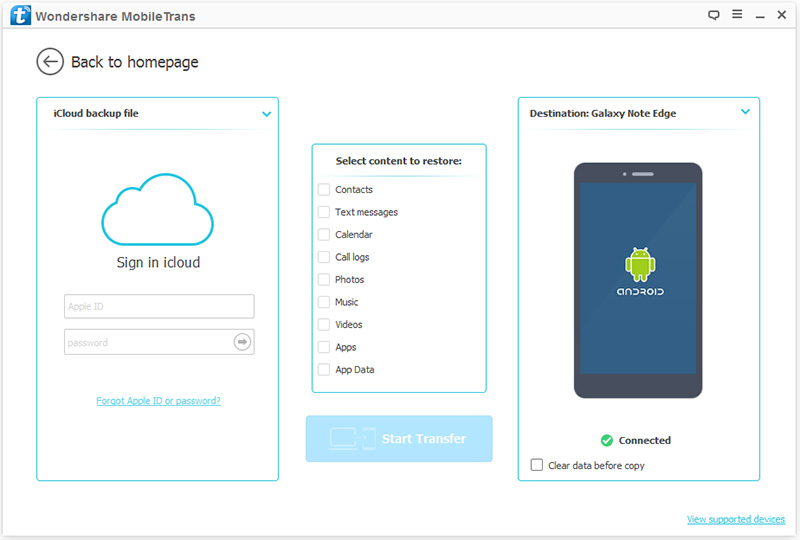
Do you already use Google’s services such as Gmail, Photos, Music and so on. If the answer is yes, switching data from iPhone to Android becomes possible and workable, but it is a pity that the data type that can be supported to transfer is limited. All service offered by Google needs being connected with a Google account, so when you sign in the same account on different phones, data can be transferred easily. The method introduced here is by using Google Drive.
Step 1: On your iPhone, download the App Google Drive from App Store and log into your Google account.
Step 2: Tap the Menu icon in the top left corner and tap Settings > Backup, you will go to the interface of “Back up With Google Drive”, three major kinds of data, including Contacts, Calendar events, Photos & videos can be backed up.
Tap on the data type to enable/disable sync or simply backup all these data and tap the blue button “Start Backup”.
Note: Your contacts, calendar events, and photos and videos will be respectively backed up to Google Contacts, Google Calendar, and Google Photos. The backup process will take a bit longer time, so it’s better to connect your iPhone to power and WI-FI and keep yourself patient.
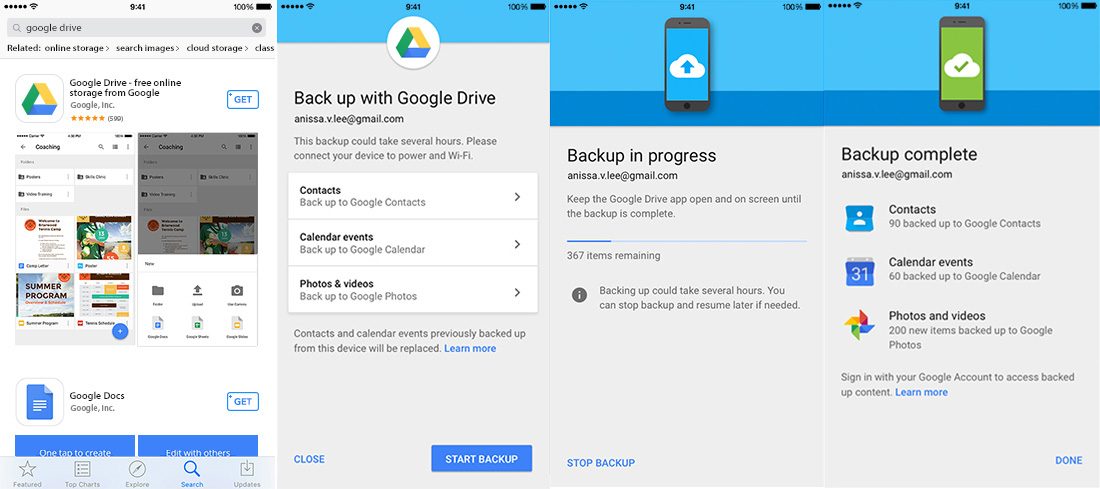
Step 4: On your Android phone, log in Google Drive with the same Google account and check the transferred data.
At this time, you will see your backup data have been moved to your Android phone automatically.
I wish the recommended two methods can help you out of the problem of data transmission, and you won’t feel frustrated any more every time you change a new phone. As far as I am concerned, though two methods are workable, I prefer and recommend using the tool – Phone Transfer further. With the help of it, the data needed transferring is more complete and the data transfer process is much simpler since you just need to click with a mouse. Moreover, this software is equipped with a function of local backup, which means you can back up the data on your Android phone to the PC regularly.