Custom Recovery is a modified kind of recovery that allows you to perform several extra tasks. TWRP recovery and CWM are the most commonly used custom recoveries. Good custom recovery comes with several merits. It let you back up the entire phone, load custom ROM including lineage OS, and install flexible zips. This is especially because the Android phone manufacturer’s pre-installed recovery does not support flashing Zips but are stock-based. To add to this, a custom recovery will allow you to root your device.
Custom Recovery: TWRP VS CWM
Using Official TWRP App to install TWRP Recovery
Using ROM manager to install CWM Recovery
We get to explore the main differences between TWRP and CWM.
Team Win Recovery Project (TWRP) is characterized with a clean interface with big buttons and graphics are friendly to user. It supports touch response and has more options on homepage than CWM.
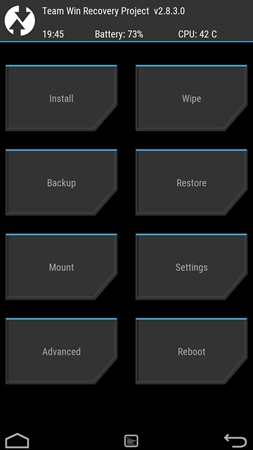
On the other hand, Clockwise Mode Recovery (CWM), navigates using hardware buttons (Volume buttons and Power button). Unlike the TRWP, CWM does not support touch response and it has lesser options on homepage.
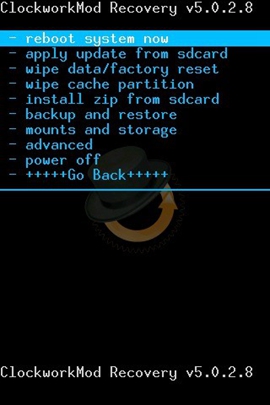
Note: To use this method, your phone must be rooted and your bootloader must be unlocked.
Step 1. Install the official TWRP App
First go to Google Play store and install the official TRWP App. This app will help you install TRWP on your phone.
Step 2. Accept terms and of service
To accept the terms of service, tick on all the three checkboxes. You will then press OK.
At this point, TWRP will ask for root access. On the superuser pop up, press grant.
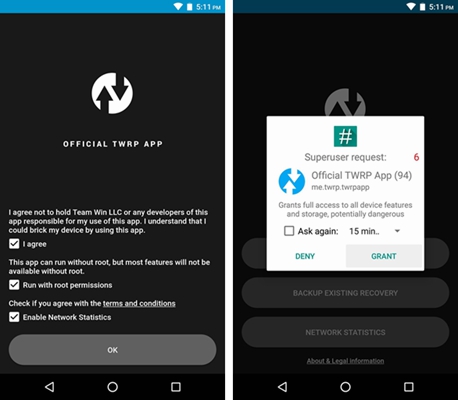
Step 3. Recovery back up
If you want to revert to stock recovery or receive OTA system update in future, you’d better create a backup of your existing recovery image before installing TWRP. To back up current recovery, tap ‘Backup Existing Recovery’ on main menu, then press OK.
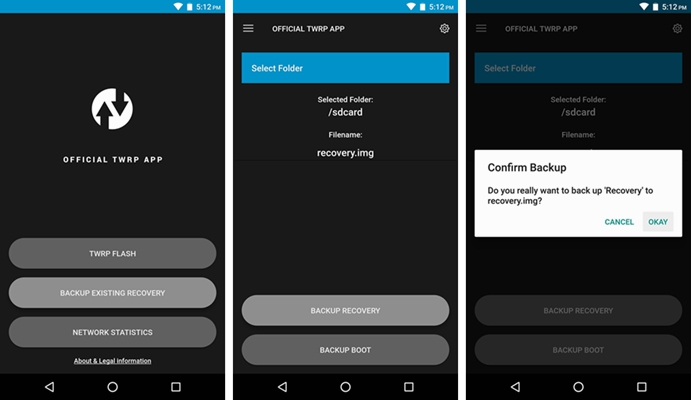
Step 4. Downloading TWRP image
To download the TWRP image, go to TWRP’s app’s main menu, tap ‘TWRP Flash’, then, tap on ‘Select Device’ on the screen that follows, then choose your model from the list from there select the latest TWRP for download, which is going to be popular one in the list. Download by tapping on the main down load link, close to page top. When you are done, press back button to go back to the TWRP app.
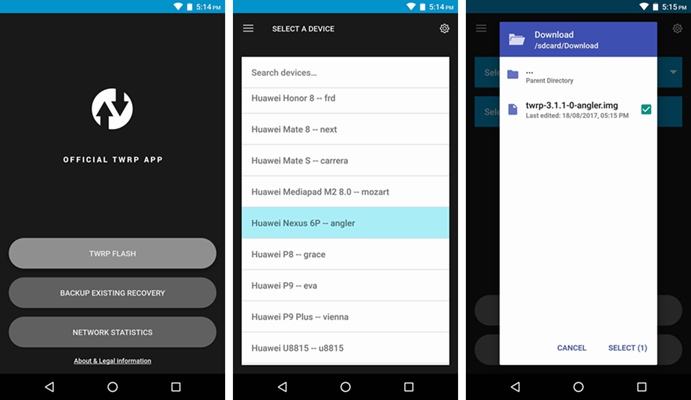
Step 5. Installing TWRP
To install TWRP, tap select a file to flash on the TWRP flash menu. On the menu that appears, select TRWP img file then tap the ‘select’ button. You are now set to install TWRP. Tap ‘flash to recovery’ at the bottom screen. This takes about half an hour and you are done! You just completed installing TRWP.
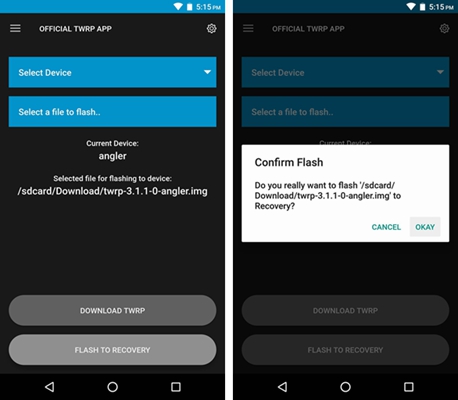
Step 6. Making TWRP your all-time recovery
You are finally getting there. At this point, you want to make TWRP your permanent recovery. To prevent Android from overwriting TRWP, you have to make it your permanent recovery. In order to make TRWP your permanent recovery, go to the TRWP app’s side navigation and select ‘Reboot’ from side navigation menu. On the screen that follows, press ‘Reboot Recovery’, then swipe the slider that says ‘Swipe to Allow modifications’. And there you are done, All done!
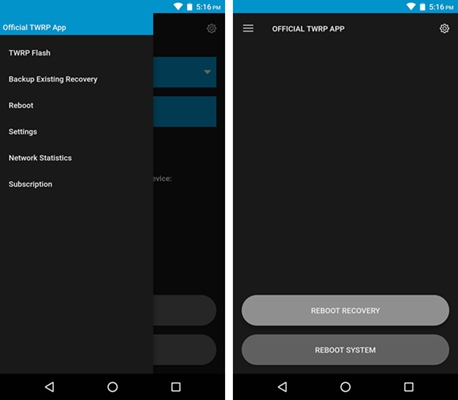
Note: It is worth keeping in mind that you need to create full Android back up before you are off to flash ZIPs and custom ROMs as this covers you if anything goes amiss in future
Note: To use this method, your phone must be rooted and your bootloader must be unlocked.
Step 1. Go to Google Play store and install ROM Manager on your Android device then Run it.
Step 2. From the ROM manager apps opt for ‘Recovery Set Up’.
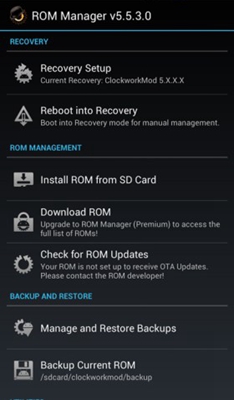
Step 3. Tap clockwork mod recovery under ‘install and update’.
Step 4. Let the app identify your phone model. Kindly note that this may take a few minutes. After the identification is done, tap on the app where it correctly shows the right model of your phone.
Though your phone is likely to recommend a Wi-Fi connection, a mobile network connection will work well. This is because clockwork mod recovery is about 7-8MB. From here henceforth, click OK as you proceed.
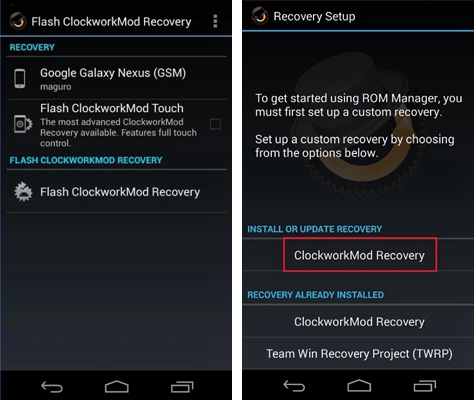
Step 5. To get the app to start downloading the clockwork mod recovery, tap on the ‘Flash ClockworkMod Recovery’. It will download in a few seconds and automatically install the app on your phone.
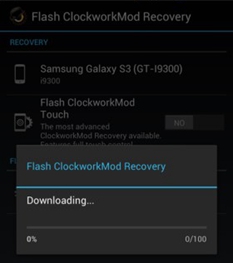
Step 6. This is finally the last step! Confirm if the clockwork mod is installed on your phone.
After confirming, go back to homepage of ROM manager and tap on “Reboot into Recovery”. This will prompt your phone to reboot and get activated into clockwork mod recovery.
There you have it your Android phone is completely installed with the new clockwork mode recovery. Six simple steps that take very minimal of your time, and the task is completed, all having done by yourself. A kind of guided ‘self service’ installation. Having completed this task, it is now time to install a custom Android ROM and take pleasure in using your phone.