Our SMS is important to us. They carry essential information about their lives and one may risk losing them when their phone or SD card gets damaged. Thus it is important that you back up your messages so that you can access them whenever you wish. In the past transferring SMS from devices required connecting your devices to your laptop and then manually searching for the messages on your phone storage. Now with the advent of essential Android apps, it is now easy to back up or import/export your messages from a device to the other. Read on to find out more about you too can import/export your messages.

Part 1: Import and Export Android SMS with SMS Backup and Restore
Part 2: Import and Export Android SMS with SMS BACKUP +
Part 3: Import and Export Android SMS Using Android Transfer Toolkit
Part 4: Transfer SMS from Android to Samsung using Samsung Smart switch
With the help of third-party data extraction app, it is now very easy for a person to back up your messages on your Android device and importing or exporting them to another device or cloud. SMS Backup and Restore is an application which allows you to seamlessly backup and restore your Android messages. Read on to find out the steps. You can easily carry out the steps on a Samsung, LG, Moto or Google Nexus/Pixel.
Step 1. Install and run the app SMS Backup and Restore on your phone. Then choose the BACKUP option.
Step 2. You will be prompted on whether you wish to create a new back up. You can edit the file name of the messages backup file according to your wish.
You can also include MMS messages and your favorite emojis or special characters that you want. You can also select all the messages in the conversation or just a few of them.
You also get two options called “Local Backup only” and “Local Backup and Upload”. When you choose the former option you may run the risk of losing all your messages when your phone gets lost or damaged. When you choose latter option you can then upload your messages to Google Drive, Email, etc.
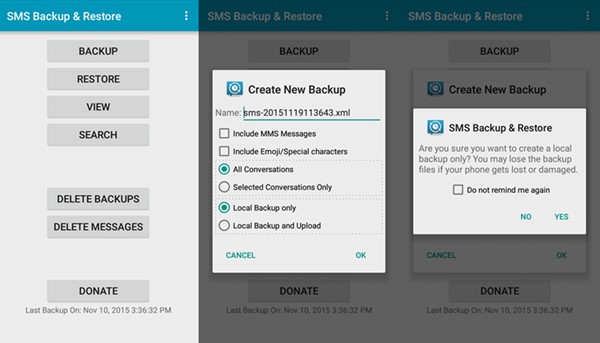
Step 3. Complete the process of backing up your SMS.
When the back up process gets over you will be prompted to click the FINISH button and then click OK. The backup of your SMS gets saved in the internal storage of your phone. If you are having an external SD card then make sure you make copy of backup. You can now easily import your messages and export them later to other devices also.
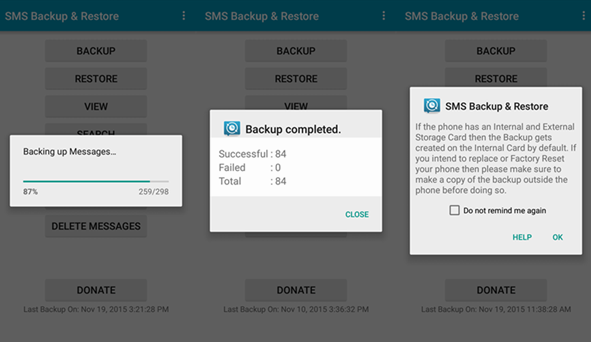
Step 4. To import your messages you can always select them from the backup file you created previously and restore to your device.
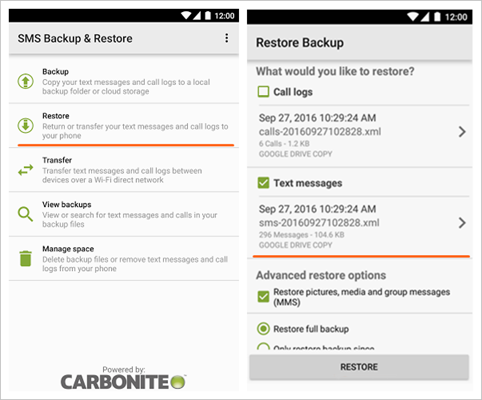
You can also import and export your messages through an app called SMS BACKUP +. This app helps you to back up your messages so that they can be retrieved later for transferring. The steps mentioned down below will guide you through the process. You can easily install this app and carry out the process on Android phones like Samsung, LG, Moto, Huawei, OnePlus.
Step 1. Go to the Play store and download SMS BACKUP +. Install the app and then run it.
Step 2. A screen will open asking you to connect to your Gmail account. You can choose your Gmail account and let the app connect to it. You can use the same profile for transferring and importing your messages.
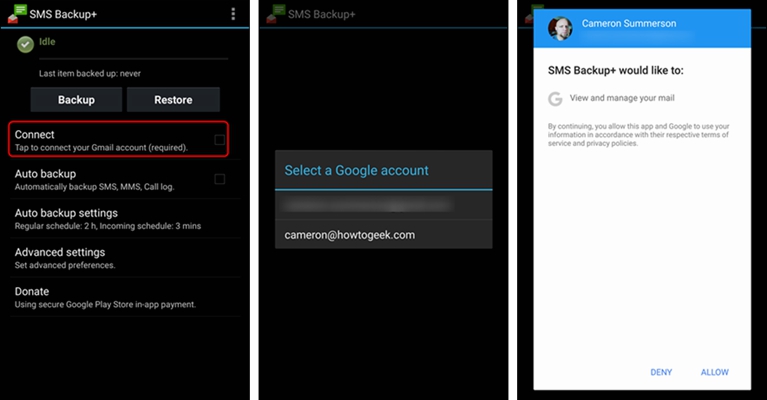
Step 3. Select the BACKUP button which appears. The backup process gets initiated.
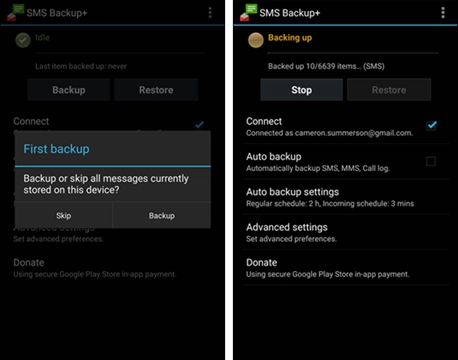
Step 4. Finally, the app will sync your messages to Gmail.
After the backup complete, log into Gmail Account from computer browser, you can see a new Label “SMS” added on the left window. Click on the “SMS” and you can see all your SMS there.
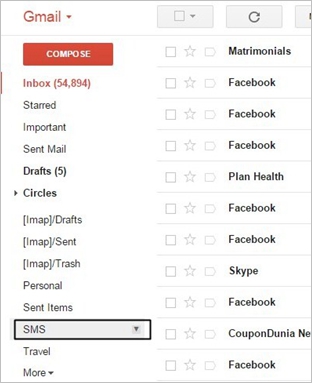
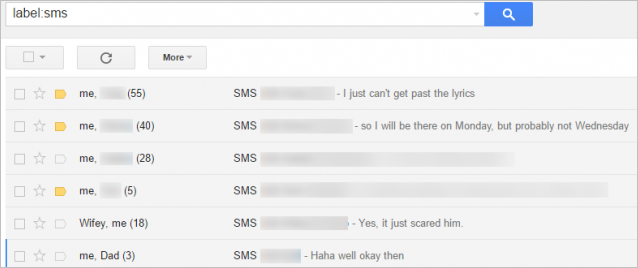
Step 5. You can also transfer the messages directly to your new device.
All you need to do is install the same on the new device. Make sure you are connecting to the Google account you used previously. Tap RESTORE on the devices. Select the location of the backup that is if it is on your phone or on a Cloud storage. The app will then begin the process of restoring the messages.
Step 10. You messages are easily imported to your new device. You can simply copy paste the messages in the future for importing or exporting.
Android Transfer is a powerful software designed to help you transfer (import & export), backup and restore almost all types of Android data including SMS messages, contacts, call history, calendar, video, gallery, audio, apps, etc. The program supports all kinds of Android smartphones & tablets- over 8000+ Android devices, and comes with a simple & user-friendly interface, which makes it easy to use.
Follow the instructions to import and export Android SMS with Android Transfer
Download WinDownload Mac
Step 1. Install and run the software on your computer, then choose “Transfer” from dashboard.
Step 2. Connect your Android device to computer with USB cable.
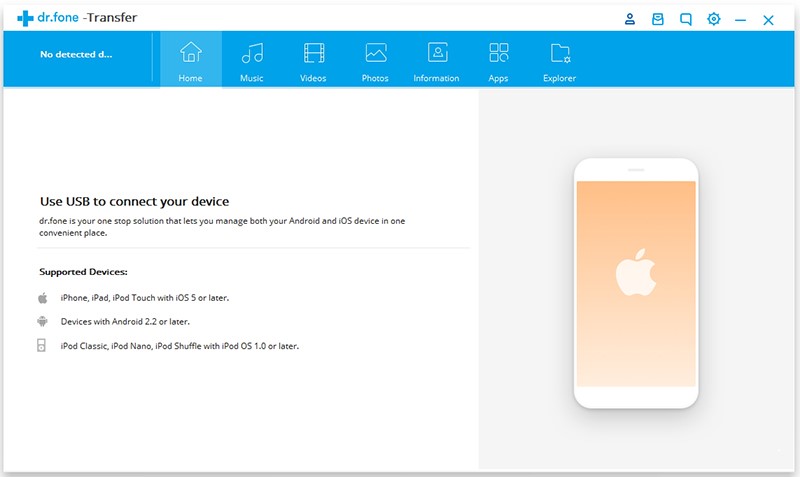
Make sure that you have enabled the USB debugging option in developer options.
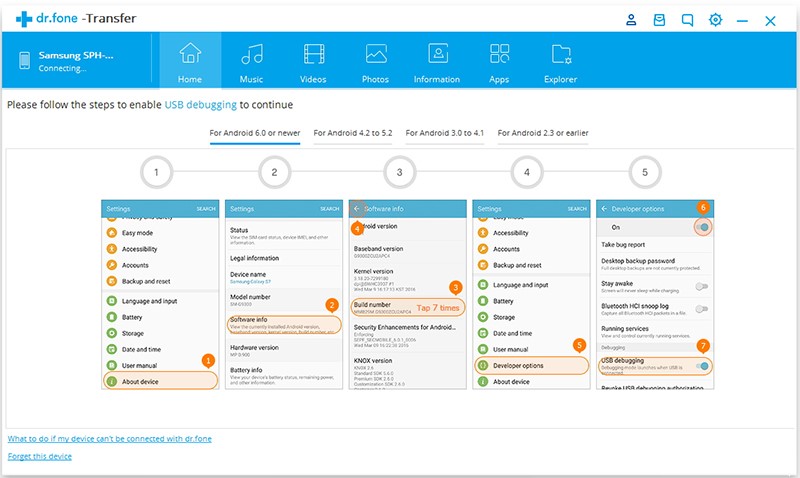
Step 3. Export Android SMS
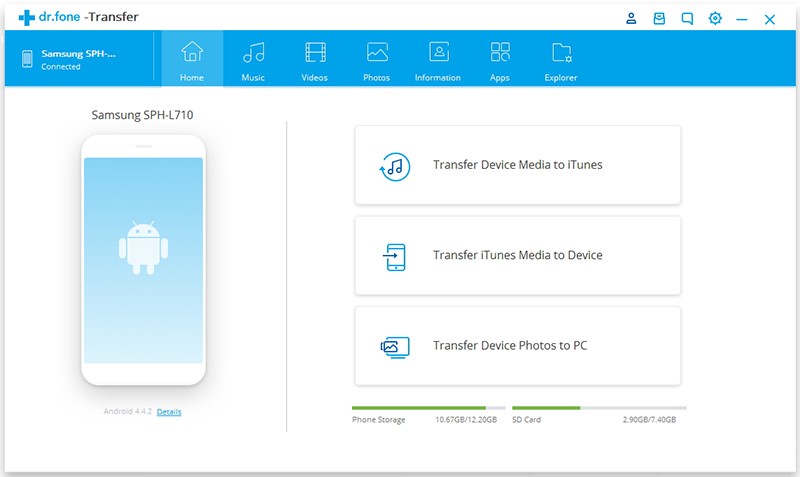
Select the “Information” tab and click “SMS” from the left column. Once the SMS management window is opened, select the message threads that you would like to transfer.
Then click “Export” icon to save and transfer them from Android to your computer in .html, .csv or Text format.
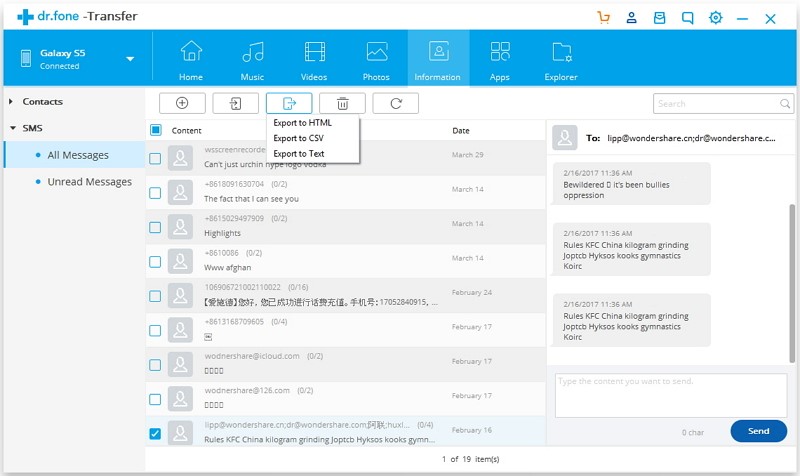
Step 1. Choose “Transfer” from dashboard and connect your Android device to computer.
Step 2. Select “Information”> SMS, and the software will open the SMS management window.
Step 3. Click the “Import” icon and select the correct message backup file in .html or .csv format to transfer them from your computer to your Android device.
Download WinDownload Mac
You can transfer your messages between two Samsung phones using an app called Samsung Smart Switch.
Step 1. On Samsung device, go to “Settings > Cloud and Accounts > Smart Switch”.
For older devices, install the Samsung Smart Switch from Google Play if you can’t find this option in settings.
Step 2. Launch the Samsung Smart Switch and tap on “Wireless” icon.
Place the phones near each other. The app establishes a WiFi hotspot network and works best when the devices are placed right next to one another.
Next select your old phone as the Sending device.
Then select new phone as the device which will be receiving it. On the pop-up window select the “Android” option on the receiving device. This will allow the devices to connect to each other.
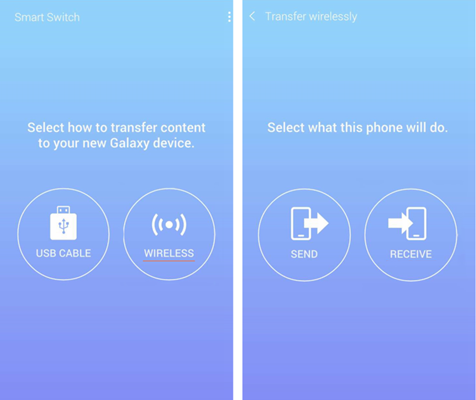
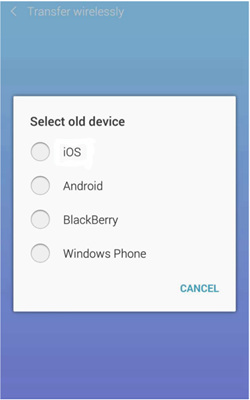
Step 3. Tap on Connect option. A pin will be shown on the screen. Enter the pin on the device.
Tap NEXT. You will be shown a list of data that you can transfer. Select MESSAGES.
Step 4. Tap on “Transfer” on the sending device and tap on “Receive” on the receiving device. A COMPLETED message appears which lets you know that the transfer has been successful.
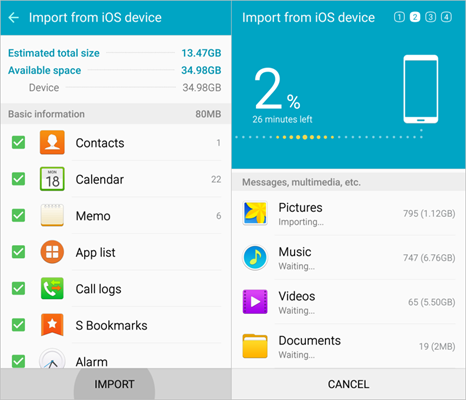
Transferring data between devices and importing exporting them has been made easy with these useful apps you can find on the Play Store. They help you to seamlessly transfer your messages and get backups of them when needed.
Show quoted text