Are you wondering what the blinking LED colors on your Android phone means? Or, do you sometimes find them too distracting, you wish to switch them off, and you do not know how? Furthermore, have you noticed that some Android phones have cool LED notification colors that are entirely different from the ones on your phone? If of the answer to any of these questions is yes, then you are on the right page.

What do LED notification colors mean?
How to turn the LED notifications on and off
How to customize LED notifications light color
Most Android phones have a LED indicator on the top left corner of the device. If your phone does not have an indicator, then you can create one by following the suggestion in part 3 of this guide.
The indicator can produce different colors, but the universal colors are blue, green and Red. By the end of this guide, you will know how to replace these colors with other such as cyan, yellow, magenta, purple, among others. The colors may blink or glow depending on the type of notification.
· Blinks: when there is an unchecked notification such as a missed call or message. It also blinks during a voice recording.
· Pulsing: It pulses when the device is switching off or on
· Blinks: Shows that the phone is fully charged.
· Glowing: Shows that the phone is connected to a charger but is fully charged
· Blinks: Indicates that the phone is running on low battery or that it is connected to a charger, but it is not charging.
· Glowing: Shows that the phone is connected to a charger and is charging.
The step below work on most Android devices but might be slightly different in phones running on other operating systems such as iOS, BlackBerry, and Windows.
Step 1: Go to settings
Step 2: Choose the step that is most relevant to your device. Some Samsung devices use Display, others, Sound and Vibration.
Step 3: Select LED indicator, check or uncheck the box to turn it on or off.
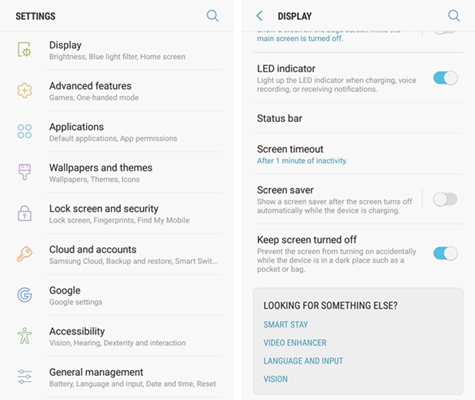
Most people change the color of their LED notification lights for no other reason but cosmetics. However, there are other benefits of customizing the lights on your device. First, it makes you it stand out in a crowd as it will have unique notification lights.
The second and the most important reason is that it allows allocating each app its color. For example, right now, you will see a blinking blue light if you have a missed call, unread text message, WhatsApp. Twitter, or a notification from any other app you are using.
You can change the colors so that each notification has a unique color. It will also make it is easy to switch off tification light for the apps that you do not require real-time notification for such as Facebook, Twitter, and others.
There is no inbuilt mechanism for customization of LED notification colors in Android phones. You have to use third party apps to achieve this.
Step 1: Download the app
Several apps are available on Google Play Store, but the best is the Light Manager as it is free and not laden with ads. It also allows you to allocate different lights to all the apps on your phone as well as create different modes such as sleep mode.
Step 2: Grant permissions
Like all third-party apps, you need to grant the apps permission to modify your notifications. You can do this during the installation process or manually on your device’s notification menu.
Some apps, such as Whatsapp, clash with the operation of the app. Light Manager provides a straightforward way to activate the app’s notifications.
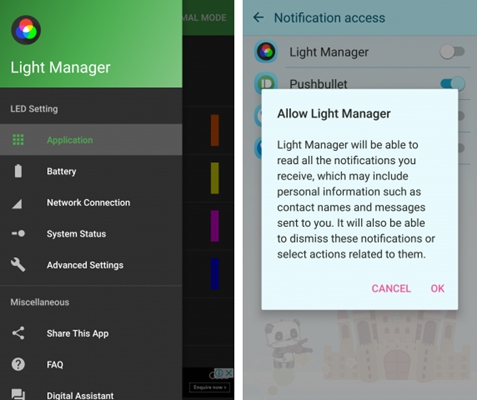
Step 3: Customize the LED lights for standard settings and apps.
Light Manager comes loaded with LED light colors for common Android settings and apps. The green light, for example, is for Battery charged and the Red LED light is for low battery.
The app allows you to adjust these presets to meet your taste and preferences. Some of the features which Light Manager will enable you to change are the LED color, notification priority, and the flash rate. An exciting feature you will find with the Light Manager is the contact-specification customization. You can, for example, have a blue LED notification for all missed calls but use a cyan LED to a missed call from your spouse or best friend.
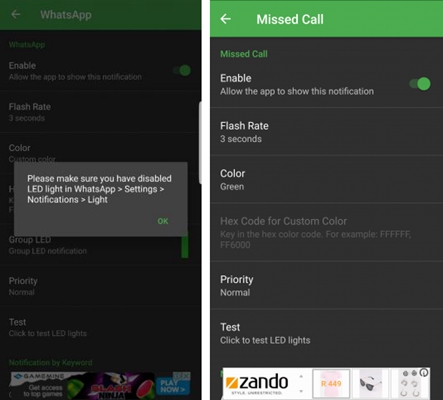
Step 4: Add your apps
You can then add the apps you use on different platforms such as Twitter, LinkedIn, and others. You can allocate a color for each app by choosing one of the preset colors. Otherwise, you can create your own using the slider to select the shade and hue of your preference.
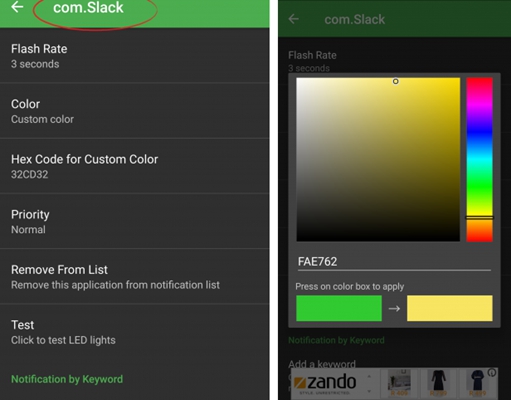
Step 5: Test you customized colors
The light manager has a test mode that allows you test if your personalized notifications work. You can change the colors and flash rates if you do not find them appealing. Repeat the process until you get what you are satisfied.
Once you customize your phone’s LED notification, it will only take a glance at the color to know if the notification is important or not. Try creating your own LED notification profile today.