
Android USB Connection options: MTP, PTP, MIDI
Connecting Android Phone to PC or Mac
Instructions While Connecting to a Mac
How to Set MTP Mode as Default USB Connection Type
To connect your Android phone to a computer, you have to tell your phone what kind of a connection you need between the two devices. Android usually has different protocols that let you connect your phone in different modes to your computer. The default is set to ‘charge only’. So the established connection does not let you transfer any files, and only lets you charge the phone with greater efficiency.
There are usually four or more modes available in the Android,
1. Charging only
2. MTP (Media Transfer Protocol)- To view or transfer all formats of files available on your phone from your computer. You will basically be able to view every file in its corresponding location where it was stored.
3. PTP (Picture Transfer Protocol) – In this protocol, your phone will be connected to your PC like a digital camera. Only specific images and files will be visible from your computer. The ‘Pictures’ folder and the ‘Camera’ or ‘DCIM’ folder from the phone will be visible on your PC.
4. MIDI (Musical Instrument Digital Interface) – Beginning with Android 6.0 Marshmallow, Android has added support for MIDI supported devices like keyboards or other musical instruments.
When you connect your phone to your computer for the first time, it will install the necessary drivers. Afterwards, all the above options will work as meant to be.
Step 1: Connect your phone to computer using USB cable. If your phone has a USB type-C port, use a suitable cable.
Step 2: Check whether the Android device is showing up in the File Explorer of your PC. If this is not the case, your phone is connected to your PC in ‘Charging only’ mode, While this lets you charge your phone effectively, file transfers cannot take place.
Step 3: Swipe from the top of your phone screen to get to the notification panel. From here you will see a notification for changing USB options. It will most probably say, ‘Connected as charge only’ or ‘Touch for USB options’.
When you have finished setting up, it will say ‘Connected as media device’ (for MTP) or ‘Connected as camera’ (for PTP). Click on this to get the USB settings.
Click on Media device or MTP option to view all the files on your phone on your computer. Once you have clicked on it, your phone will give you a notification, saying, “Transferring media files via USB” or “Connected as media device”.
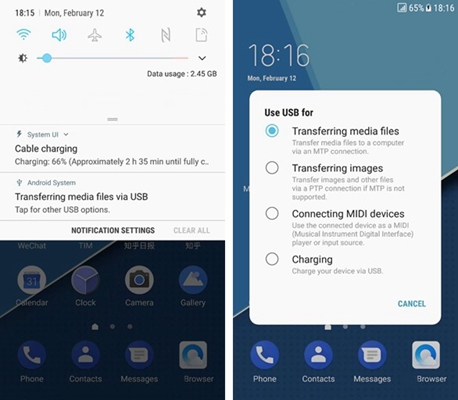
Note: If you do not have the option in your notifications, go to Android settings and search for ‘USB computer connection’. You may use the search option on the top of the settings menu. Otherwise, it will be found as an option in your storage settings.
Some computers do not support the MTP protocol like the Mac. If this is the situation, or in case if you only need to transfer photos, you may use the PTP option. For this click on the Camera or PTP option. To transfer non-image files using PTP, move those files into the ‘Pictures’, ‘DCIM’ or ‘Camera’ folder of your phone.
Step 4: Once you have changed the USB connection option to MTP or PTP, your device will be shown in the Windows File Explorer. Click on it and you will have your phone storage and external memory or SD card.
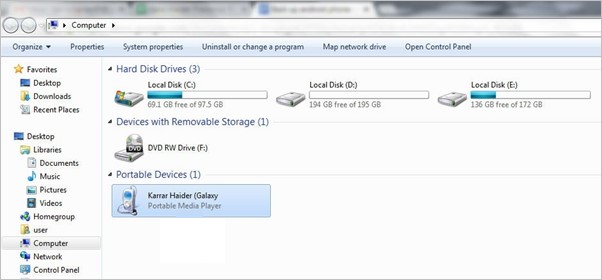
If you are using MTP, all your files will be visible. With PTP, only images from certain folders will be visible.
Note: If your phone is locked, you cannot see anything file through your PC’s file explorer, just unlock your phone once. This is an extra step provided for the security of data so that no one else can have access to your data.
Connecting an Android to a Mac involves installation of a software called ‘Android file transfer’. This is an application that works as an MTP client. Other steps remain the same. You have to set the connection type to MTP after installing Android File Transfer. Mac OS does not natively support MTP, but PTP is supported on Mac.
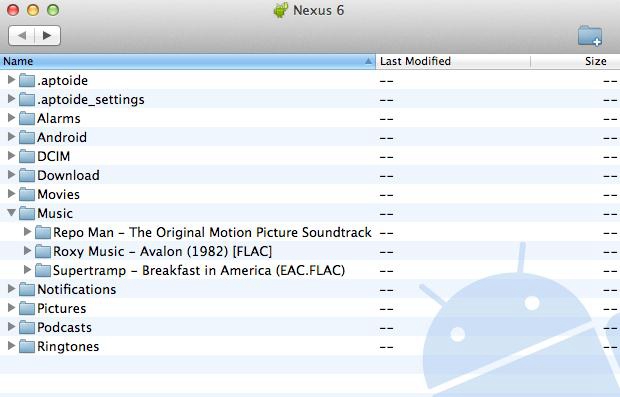
If your phone runs on Marshmallow (6.0) or higher versions of Android, the USB connection type resets to ‘charge only’ every time you connect it to PC. This can be a hassle and you will need to change the setting everytime you need to transfer files.There is no way to set the default mode unless you have developer options enabled. The steps to set the default connection mode are mentioned below.
Step 1. Enable Developer options- Go to ‘About phone’ in settings and tap on ‘Build number’ seven times repeatedly, Now you can find developer options at the bottom of settings.
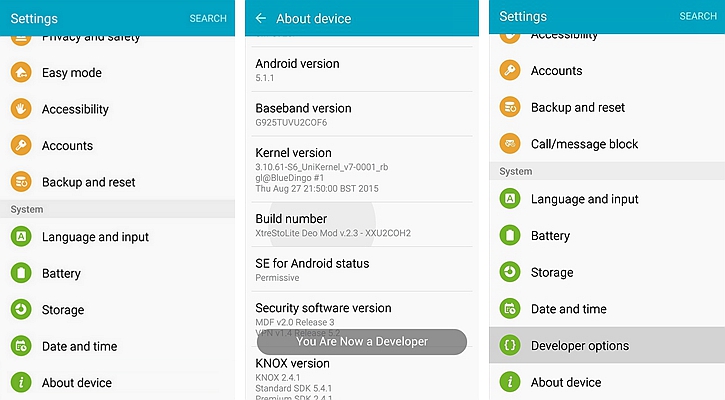
Step 2. Go to developer options in settings, tap on ‘USB configuration’ option, This will bring up a list to select the default connection type, Select MTP from the list.
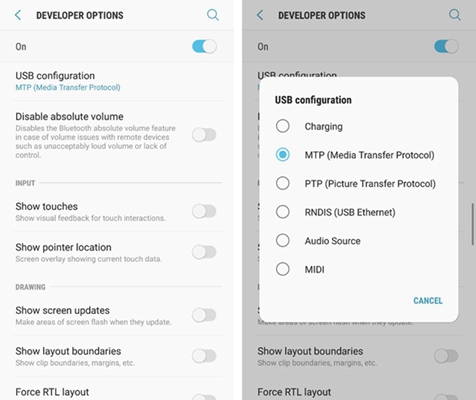
Step 3. After the connection is established between the computer and phone, wait for a while to complete the installation of the necessary drivers. If the device has been connected in the same connection mode earlier, it might even update the drivers. So wait for a while.
After the setup is complete, everytime the Android device is connected to a PC, it will connect using the same connection protocol. These protocols and settings are common for all phone manufacturers including Samsung Galaxy, Moto, LG, Pixel and many more. Choose your settings based on your need. If you are someone who transfers mostly photos and videos captured on your phone, use PTP. If you use MTP most, set it as your default. Take care to switch back to ‘charging’ if you charge your phone more often from your computer.