When buying a new Android phone, storage space is one of the important factors one has to consider. Most of these devices come with less than 32GB of internal memory, and a large chunk of that is taken up by the OS and preloaded software. The remaining storage isn’t really enough to save lots of apps, high-resolution photos & videos, music, and other file types. Fortunately, these devices, including Samsung Galaxy, Moto, and LG, come with SD card slots for expanding storage space. We understand that SD card offers you the easiest and cheapest way to free your phone and maximize its performance. So in this page, we walk you through an easy to understand tutorial on how to move apps on your Android phone to SD Card

Part 1: 3 Things You Need to Know about Moving Android Apps to SD Card
Part 2: How to Move Android Apps to SD Card Using Application Manager
Part 3: How to Use SD Card as Internal Storage on Android
Before you can transfer your apps to SD Card using the built-in application manager, there are a few factors to note;
i. Not all Android apps can be moved to SD card. This is usually for system apps that come pre-installed on the phone, such as Messages, YouTube, Google Chrome, and more. Also, some big apps leave most of their data on the internal storage.
ii. Some phones, including the ones with SD card slots, won’t let you transfer apps to microSD card at all. Most flagship phones stopped to support this feature, with Samsung Galaxy S5 and LG G4 amongst the last to support it.
iii. After a successful transfer process, you shouldn’t unmount/ remove the SD card or else; you won’t be able to access the apps you have moved to it. This is because, part of the app, or the full app will be installed and saved on the SD Card, making it unavailable in the internal memory.
Step 1: Find and tap the “Settings” in the app drawer.
Select “Apps” from the listed options.
Find the specific app you would like to move to the SD Card and tap it.
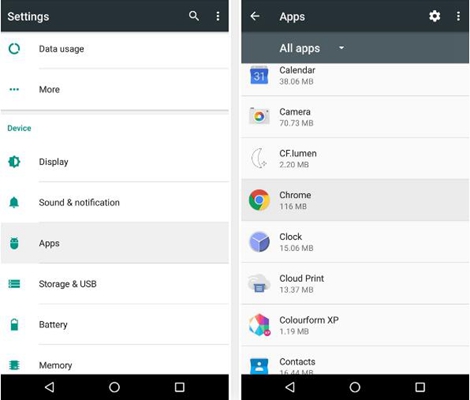
Step 2: In this tutorial, we’re transferring an Android game known as “Unkilled” from the phones internal storage to SD Card.
Select “Storage”
Tap “Change” and select your SD Card. If the “Change” option isn’t there, then your app can’t be moved, and if that’s the case, go back to step 2 and try another app.
If you’re unable to find the “Change” option with any of your apps, it’s likely that your phone doesn’t support the transfer of Android apps to SD card using application manager. But there’s another option for you. Just read the full article.
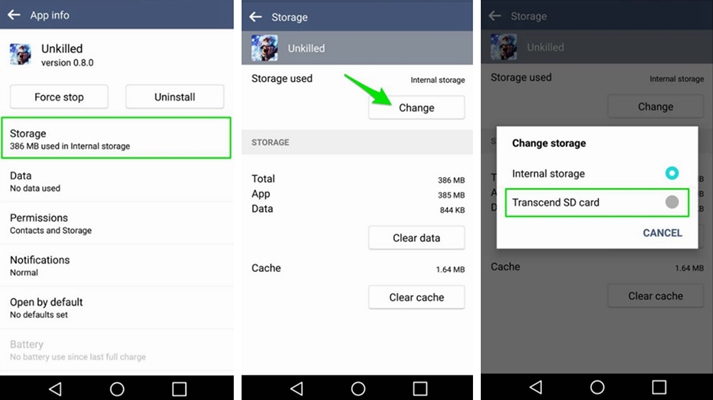
Step 3: Tap Move
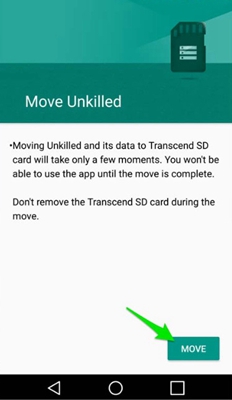
Note: If you would like to move an app back to your phone’s internal memory, you just need to tap the “Change” button again and select “Internal Storage.”
If you’re unable to move your Android apps from internal storage to SD Card using the built-in application manager or if your device doesn’t support the feature, you can use your SD Card as internal storage- thanks to Android’s Adoptable or Flex Storage. This feature was first introduced in Android 6.0 Marshmallow and lets you integrate your SD Card with your phone’s internal storage, effectively combining the two. So your microSD card will act as an added internal storage, meaning that you’ll never have to manually move apps and files between the internal memory & SD card.
• Not all Android devices with an SD Card slot will support “Flex Storage.” In most case, Moto, Google Pixel/Nexus, Huawei and HTC enabled the feature, while Samsung and LG removed it.
• To ensure smooth performance, you should have the fastest SD Card that you can find- at least a Class 10, UHS-1 or UHS- 3.
• All the data present in the SD Card will be erased once you format it as internal storage, and it will become unusable in other devices, (unless you decide to reformat it again).
• If you unmount and remove the SD Card from your device after enabling “Flex Storage,” you’ll break functionality into any apps or files you’ve moved to it.
Step 1: Tap the “Settings” icon from the app drawer. Select “Storage” from the listed options.
Next select the SD Card
Step 2: At the upper-right corner of your screen, there’s an overflow menu button. Tap it and select “Settings.”
Select the “Format as Internal” option.
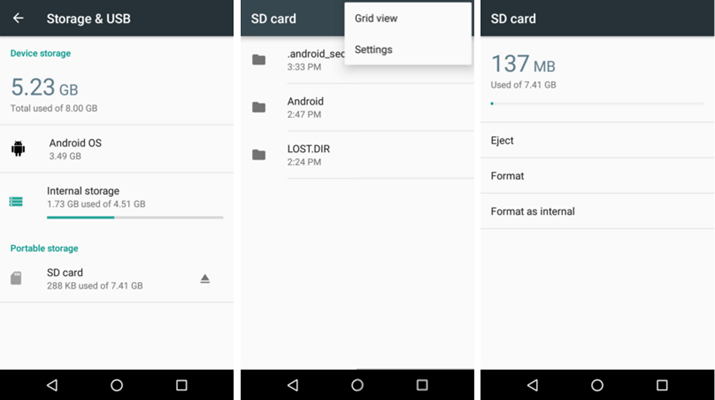
Step 3: Tap “Erase & Format.” Note that if the system determines that your SD Card is too slow, it will prompt you with a warning that it will degrade performance.
Step 4: Check “Move Now” and tap “Next” to initiate the transfer of apps to SD Card. The system will approximate and display how long the transfer will take, as well as how much data will be moved to the SD card.
Once the transfer process is completed, tap “Done.”
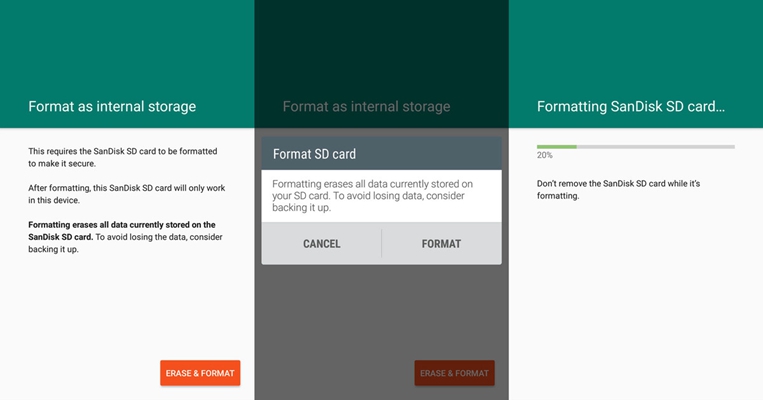
Now you’ll be able to see your SD Card listed under the internal shared storage and the system will be using it as an additional internal storage.
Swapping Android apps and games from internal storage to SD Card doesn’t require any special skills. As long as your Android phone comes with microSD card slot and supports the feature, you can do it. However, the process involved in moving apps one at a time using the built-in application manager can be a bit tedious and time-consuming, especially if you have a lot of apps. We recommend using Android Adoptable or Flexible storage, if your phone supports it.