By default, your Android phone limits your call history, so when this limit is reached, older entries are trimmed off the bottom of your list and deleted forever. This can be quite frustrating if you needed the data. Some people think that this has to do with storage space, but’s it’s not, the biggest call log merely occupy kilobytes, so this is just an artificial limit. The other common likely scenario of losing call logs and SMS is a wrong tap or a virus attack. If your phone is attacked by a virus, all your phone data will be lost, Other than that, some error in your phone such as system crash, factory reset, rooting or setting on your phones could be the reason you lost your call log. Either way, you can easily backup calls history on your phone or PC.
How to back up your call log on Android phone
How to backup call history from iPhone to PC
You can easily back up call history using a tool called SMS Backup+. It is basically a free Android app that allows the user to backup call logs and message to Gmail. It very easy all you need to do is
Step 1: Download SMS Backup+ from Google play store and install it
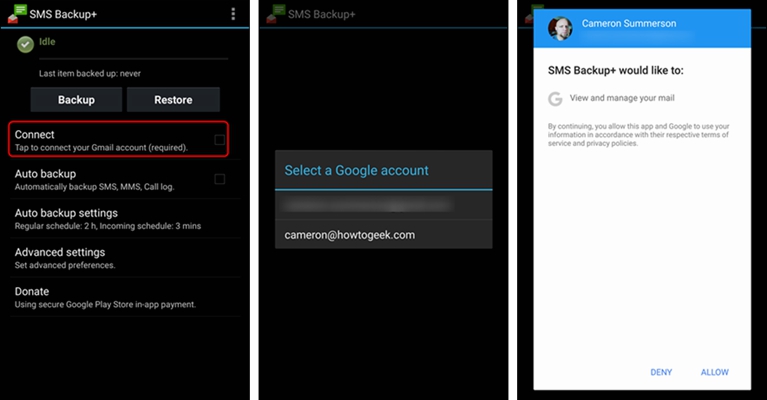
Step 2: Launch the app and connect to link the device to your Gmail account
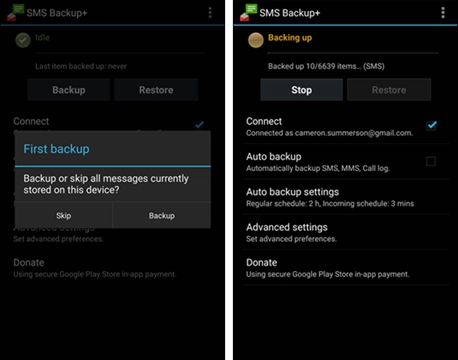
Step 3: Tap on the backup icons and the app will upload your calls to Gmail
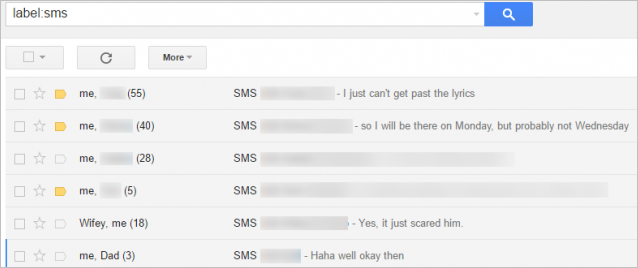
Some users prefer to back up their calls log using excel files; it is, however, a viable option is you can make use of call history manager, an app that can be downloaded on your phone. This app allows you to manage your call logs, this way it is will be easier to check the record, restore them, export or hide them the way you want. All you need to do is:
Step 1: Download and install the app on Google Play Store
Step 2: Open the app and allow it to access your phone call and other files
Step 3: On the call history, tap the icon beside the search box to export your call logs to excel files.
You can choose to export your record based on category, that is outgoing call, incoming calls and missed calls.
Other than these two options, there are still plenty of other apps aimed to backup call logs on Android phones. Here’s our suggestion:
Super Backup & Restore
Super Backup and Restore is one of the best apps on the market. It can backup a lot of data, not just calls logs, this includes apps, SMS, contacts, calenders, and even bookmarks. It saves data on your external microSD card as well as the Gmail account. Download the app on Google Play Store, open the app, and click back up. The backup instructions are pretty straightforward. If the app asks where you want to save your logs, set external storage, then send the file to your google drive. The app is free, but it has adverts, so you will have to upgrade for a fee ($2) to remove these ads and enjoy extra features.
SMS backup & Restore
This is another recommended app for backing SMS and call logs. Its simple to use and unlike most other apps, its ad-free. Download it, open it and click on the backup option. The app will ask you where you want your data to be saved. You can use it to upload on your email, Google Drive, Dropbox or local storage. After logging in, give your file a custom name and then click backup and that it. You can now easily edit or print your files.
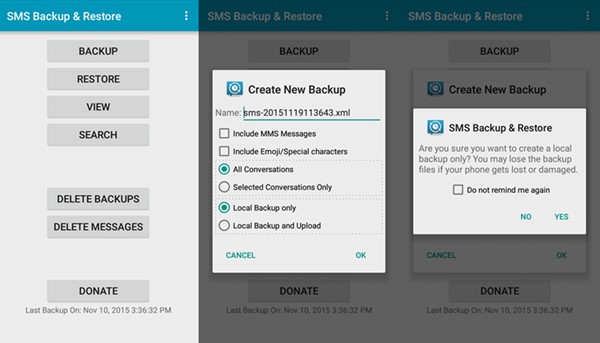
Many problems in your iPhone are easily solved through factory reset; The problem can be so frustrating that you factory reset without thinking twice and you end up losing all your data including your call history. Besides, you may experience a system crash, iOS update may interfere with the data, or your iPhone may just be damaged. These are all common scenarios that show the importance of backing your data.
iPhone Data Backup & Restore Toolkit is one of the few apps that support backup and exportation of iOS device data to your PC. The app lets you backup almost every data on your iPhone, and restore them anytime., so even when your device is stolen or damages your data’s safe. Backing call history from iPhone to PC is very easy;
Download WinDownload Mac
Step 1. Connect iOS device to your PC
Launch the software on your PC, then select Backup & Restore option.
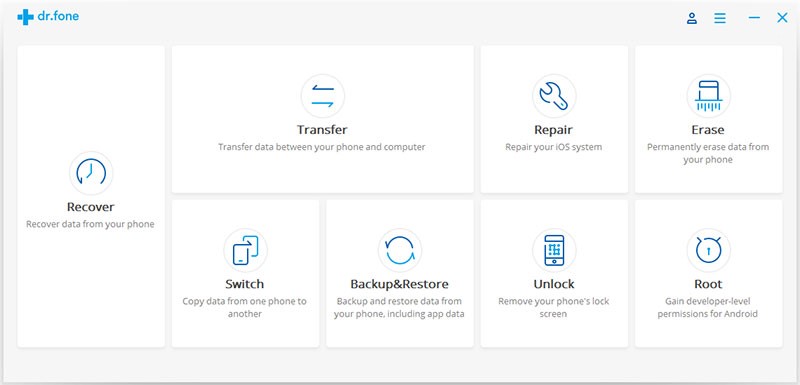
Using the lighting cable connect your device to the PC. The software will automatically detect your device.
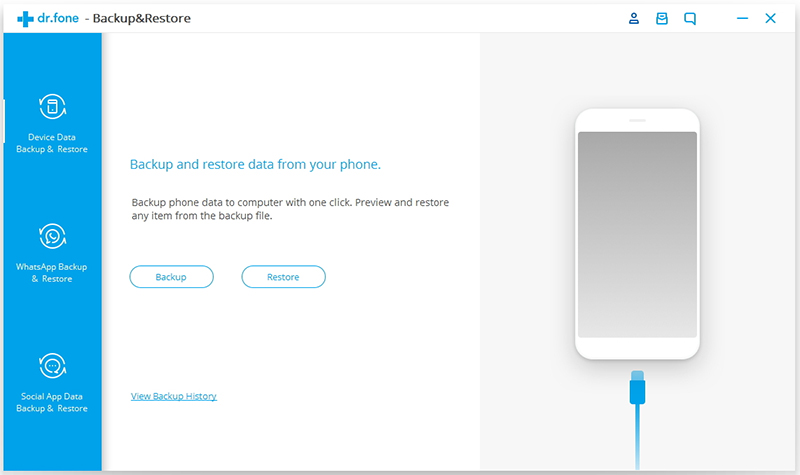
Step 2: Select Call History
The software detect all the file types on your iOS device so you can select call history or the type of file that you need to be backed up. The app supports backup of all data types including social App data, and other private data, so you can select all to back up everything on your device. Then click on Backup button.
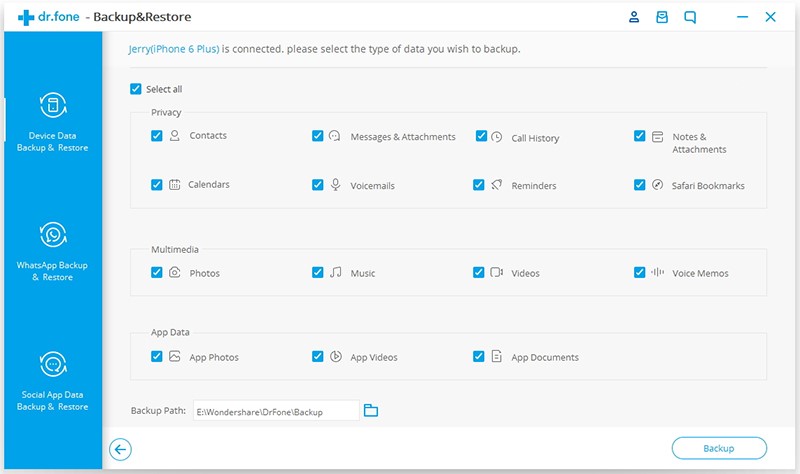
Click on the folder icon you will see to customize the saving path. The entire process will only take a few minutes if you are backing all the files, If you selected the call history only , the process will barely take a minute.
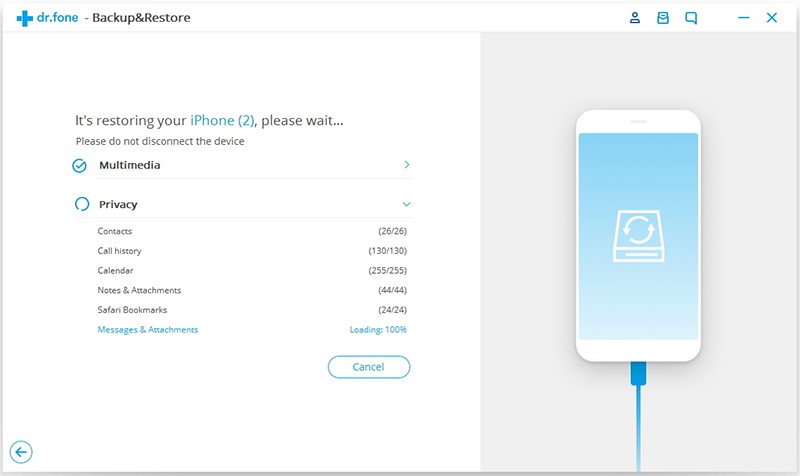
Step 3: View the files you have backed up
If you want to make sure you have backed up everything you wanted, click ‘ view Backup history’ and view everything you have backed up. Choose one file or multiple file and then export them to your PC. You can choose from backup file whatever file you need and delete those that you don’t.
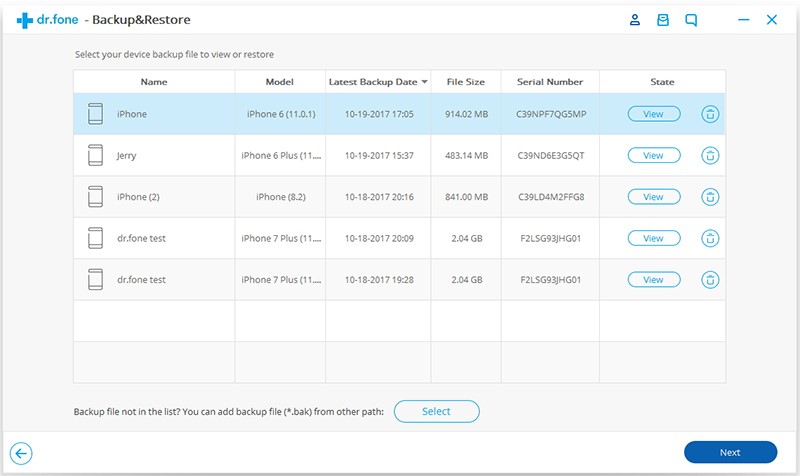
The good thing about this software is that after back up, you can recover all data on your device without overwriting anything. amd you are the only person who can access the data.