GIFs are a new fun way to share experiences and express emotions and widely used across social media platforms. The images in GIFs are animated and have what seems like short repeated motion. This motion looks great and with the perfect caption, it can be very entertaining. So, how can you create entertaining GIFs? There are many ways you can do this from photos or videos but the most convenient is using your newest Samsung Galaxy Note 10/S10 or Previous Samsung Galaxy Note 9/S9. When you have a hilarious image, just add some animation to it and it will be even funnier or more informative. How do you create GIFs on your Samsung Galaxy? Here are two options:
This option allows you to create GIF directly from what you capture on the camera. How do you go about this? Follow these steps:
1. Launch the camera app by tapping on it from the menu items.
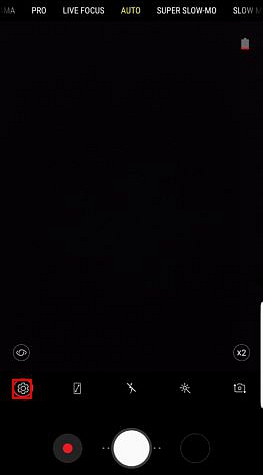
2. At the bottom left corner of the open app, locate the settings button and tap on it.
3. Tap on “Hold Camera button to” and then select “create GIF”.
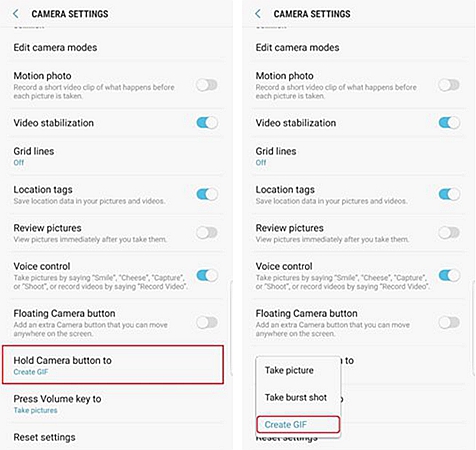
You are all set up and you can now create GIFs on your camera. To do this, all you have to do is tap and hold on the camera button and what you capture will be saved in GIF format.
It is easy to create GIFs. You can now easily share the GIFs with your friends even through messages. To do this, open the messages app and then tap on the sticker icon at the right side. Tap on GIFs and choose the GIF to share. Add a nice caption as a message and press the send button.
It is possible to create GIFs from videos no matter what app it is that they are playing on be it YouTube or your video player.
1. Open the app where the video you want to create a GIF from is located and play it. Navigate to the part of the video where you want the GIF to start and pause the video.
2. Next, remove the S Pen and the S Pen menu will be opened. If the pen is not on the phone, tap on the S phone button to launch the menu. Use the S pen to tap on the “Smart Select” option. A bar will pop up.
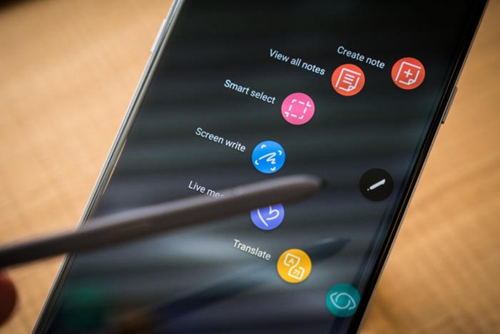
3. Look in the far right and select the “GIF Animation” option. Move the boundary of the box so it covers the portion of the video you want to turn into a GIF. The maximum size of the GIF is 15 seconds.
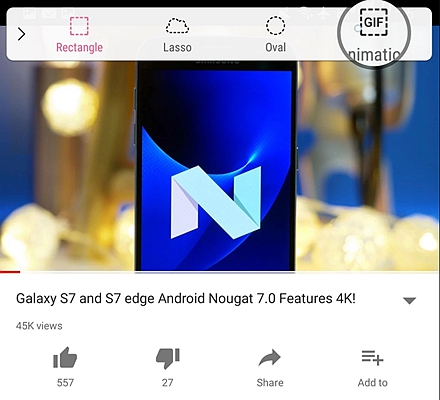
4. Choose the quality of the GIF and then play the video and tap on “record” to start recording the GIF.
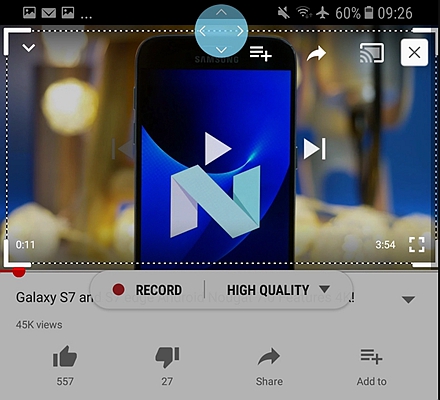
It is important to note that high-quality GIFs take a lot of space and take longer to load. Use the button at the far right to save the GIF.
Using these two amazing methods you can create great GIFs right on your Samsung Galaxy Note 9. What are you waiting for? Come up with some unique GIFs today and share the fun.