The Quick Settings panel on the Galaxy S10 makes it possible for users to access features of the phone fast. It is easy to access this panel and from there many settings can be changed as one wishes. There are many settings on this quick access menu but you will be even happier to know that you can customize the items on this panel as you wish.
By default, the settings you will see here are Wi-Fi, Mobile data, Bluetooth, Sound, Airplane mode, Auto rotate, Do not Disturb and others. You can remove the ones you do not use often and replace them with ones that you use all the time. How do you do this?
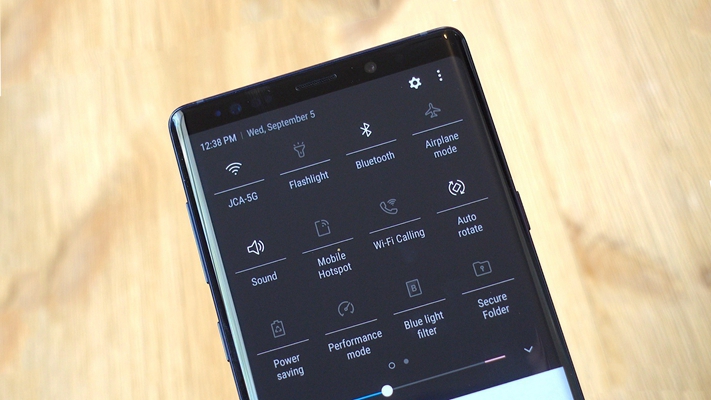
1. Access Quick Settings Panel
2. Reorder, add and remove buttons from Quick settings panel
3. Change button grid
It is very simple to access the quick settings panel. Simply swipe down the notifications window! To do this, place two fingers at the very top of the screen and move them downwards to the bottom to reveal the notifications window on top of the home screen. You will see the quick settings panel on top of the notifications window.
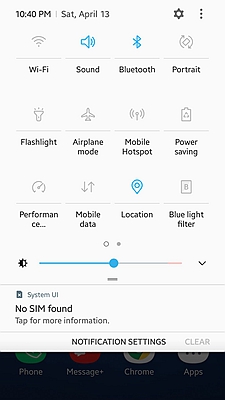
Alternatively, start by swiping from the top to bottom of the screen using one finger. This will show the notifications window. Swipe again from anywhere on the screen to expand the quick settings panel.
If there is a setting that you need to access often you should have it located among the first ones. Whether it is WiFi you need to switch off and on often or enable auto-rotate every now and then, you need to rearrange the quick settings panel. How do you do this?
Start by opening the quick settings panel and then tap on the three vertical buttons at the top right corner (menu key). You will be given two options; “Button order” and “Button Grid”.
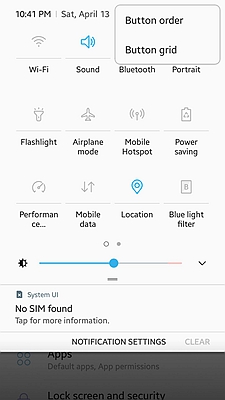
Tap on “Button order” and then tap and hold on the feature you would like to move. Drag it to where you want to place it and release. When you finish rearranging, tap on “Done” and the changes will be saved.
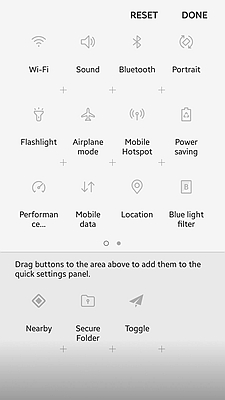
To add features open the quick settings panel and then tap on the edit icon (looks like a pen). Tap on a button on the “available buttons” section and drag it to the “active buttons” area. This adds the button to the quick access menu. To remove a button, drag it from the “Active buttons” to “Available buttons” section.
By changing the button grid, you will be able to change the button’s arrangement and layout. By default, the arrangement is 4 x 3 icons. The other options you have are 3 x 3, 4 x 3, and 5 x 3. It is important to note that the button grid changes only affect the white space, not the size of the icons.
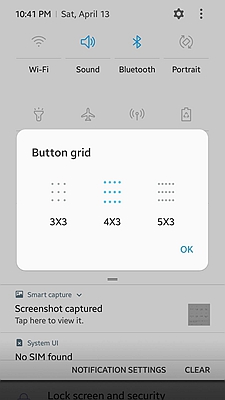
To change the button grid, tap on the menu key at the top right corner of the screen with the quick settings panel open. Tap on the “Button grid” option. Choose the layout you want and then tap on “OK”.
There you have it; these tips will help you personalize your quick settings panel so it is more useful to you and allows you to access the settings you need fast. Enjoy!