There is no doubt that WhatsApp is and remains one of the most popular messaging apps that is used on the phone. Apart from being able to use the WhatsApp on your smartphone, the good news likewise is that WhatsApp Web is available. Instead of making an app for desktop, the mobile messaging app company simply made a WhatsApp Web. By a simple explanation, WhatsApp Web is just a web client. That means that your phone is still able to manage everything but your phone app functions are mirrored or presented on your computer browser.
So, if you do not want to miss out on the messages from individuals or groups, simply ensure that on your Chrome/Firefox browser you enable notifications for WhatsApp web.
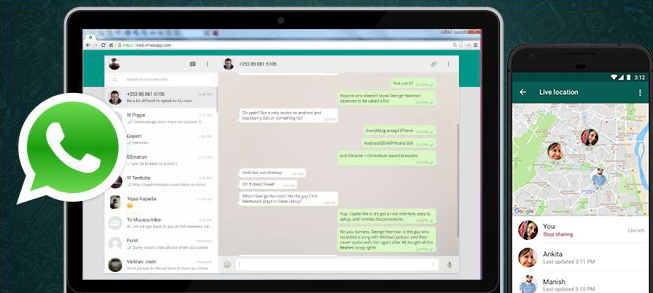
Get WhatsApp notification on your computer browser (the first time you use it)
How to unblock WhatsApp notification on the computer browser
How to block WhatsApp notification on your computer browser
If you happen to be using WhatsApp Web for the first time, the process of activating WhatsApp web notifications is really that easy. Consequently, these are the steps to be followed if you want to enable WhatsApp web notifications.
Step 1: First, on your Chrome browser, you must open https://web.WhatsApp.com/
Step 2: Then you are supposed to enable WhatsApp Web. For you to do that, you will need to follow a few steps explained next.
You must open WhatsApp on your smartphone and then tap the menu or the settings and of course, there you will find the option for WhatsApp Web. The appearing screen will have the “Scan QR Code” option. You simply tap on the option. On the web.WhatsApp.com that you launched, you will see a QR Code that has appeared on the screen of your computer. Then,with your phone, simply scan the code.
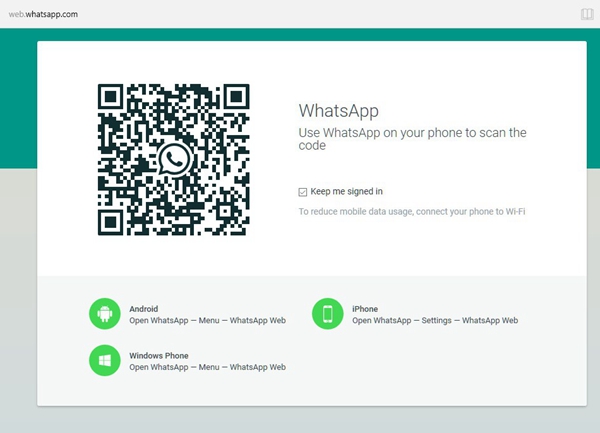
Step 3: If you happen to be using WhatsApp Web for the first time, you will see an option of being able to turn on computer browser notifications underneath your profile picture. It reads, “Get Notified of New Messages” and then proceeds to the “Turn on desktop notifications”. Simply click on the option for turning on desktop notifications.
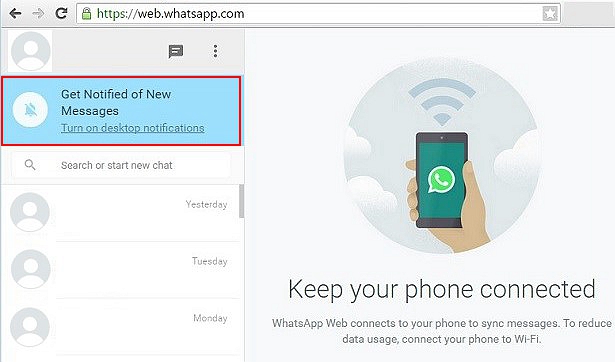
Step 4: After you have performed that, a dialog box is displayed underneath the URL with a particular message reading https://web.WhatsApp.com wants to: show notifications. There will be two options displayed, that is you either “Allow” or “Block”.
Click on the “Allow”. Web notifications will be enabled on the desktop browser you are using, whether it is on Chrome or on Mozilla FireFox. Even if you are working on a tab that is different, you will be able to get or receive notifications in case someone is chatting with you or sent a message.
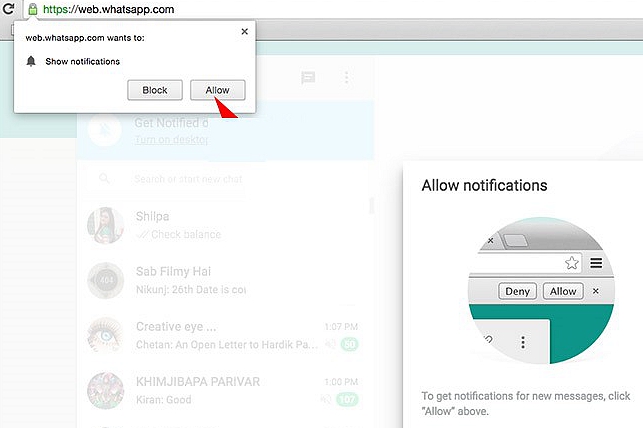
If you happen to be not seeing the blue banner, it is advised that you try first to refresh the page. If the problem still persists, it is advised that you check your notifications from the settings of WhatsApp. There are high chances that you may have turned off or muted notifications. You can learn the ways to configure the notification settings.
If you are encountering WhatsApp Web notification problems on your Chrome browser, then it is advised that you make sure that your browser is configured appropriately.
Step 1. In your Chrome browser, simply click “Settings”. Then proceed to Advanced > Privacy and security > Content settings and then the “Notifications” option or tab.
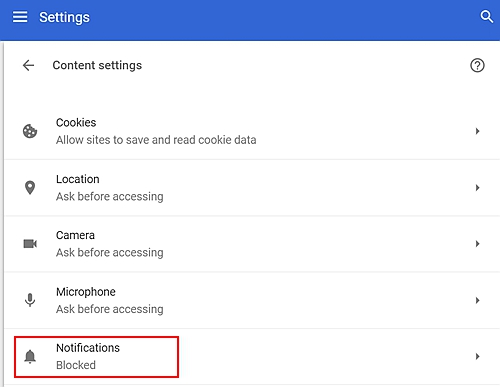
Step 2. If under the block list you find https://web.WhatsApp.com, simply click “Allow”.
More can be understood about notifications from the website of Google Chrome Help.
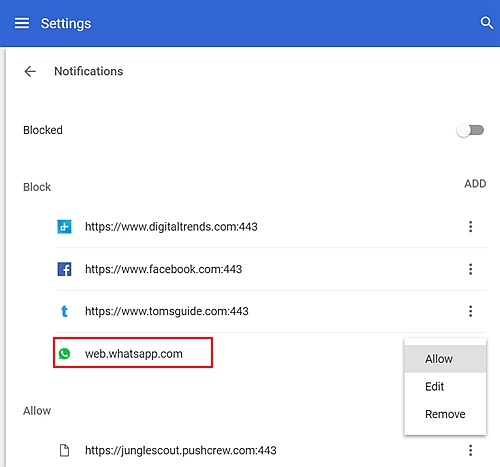
As I had said earlier, WhatsApp Web is the WhatsApp app web-based version. Because of that, you are allowed to be able to continue chatting or messaging between the devices connected without any disruption. The platform that is web-based by default is able to notify or inform you conveniently at any given time a new message has been sent to you. You are able to be notified that you have received a message through a small ping.
But, I have experienced it and you have probably experienced it too or will experience it, that notifications can sometimes be just annoying. That is especially if you are in a meeting or you are doing something that is more important. In such an instance, the software offers you a way that is easy for you to be able to mute the desktop notifications. To mute your WhatsApp Web notifications, simply follow the few subsequent steps.
Step 1. Connect to the WhatsApp Web and subsequently click the button for the menu (you will see three vertical dots displayed). When you click the menu, there are various tabs that will be displayed, and simply click the Notifications tab.
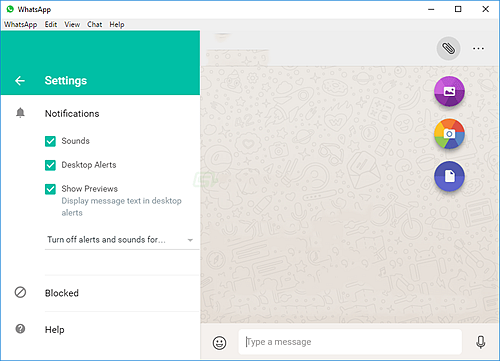
Step 2. Uncheck the two options displayed which are Desktop Alerts checkbox and, of course, the Sounds checkbox. And then you click the okay option. In case that you prefer specifying how long you want to mute your notifications that can also be done. You simply click the third option provided reading “Turn off alerts and sounds for…”, and simply select from the duration of options provided. You can choose 1 hour or 1 day or even 1 week. And then, of course, you must click the okay tab.
In conclusion, apart from being able to be notified of new messages received through a sound or a beep if I may call it so, you are able to download or upload pictures from your computer. You do not need to transfer your desktop photos to your phone for you to be able to upload them to your mobile messenger app. I believe this is also a great benefit of using WhatsApp web. What’s more, you will also be able to use your computer keyboard. You do not have to reach for and unlock your phone every time you receive a message.