Have you ever wanted to just pull out your phone and launch Chrome without barely having to do anything? Like when you’re driving down the road and you all of a sudden remember that you almost forgot to order that Organic Chinese triple stacked super vanilla ice cream carrot parrot cake with naturally derived sprinkles for your 1 week anniversary with your new smoking hot Russian mail-order bride? I know I freaking have!
Or have you ever had the desire to be able to customize the shortcuts that are accessible from your lock screen? Like that time at SeaWorld when the dolphin swam to the edge of the viewing tank and started laughing and saying hello in seven different languages and all you needed in that single moment was to have either your camcorder or voice recorder app ready to rock and roll its way out of the application shortcuts menu?
I have definitely have wanted to do that before, for sure!

1. Go to the Settings App.
2. Tap the Utility option. You will see a variety of options here, just make sure you choose utilities
Then choose the Quick Launch.
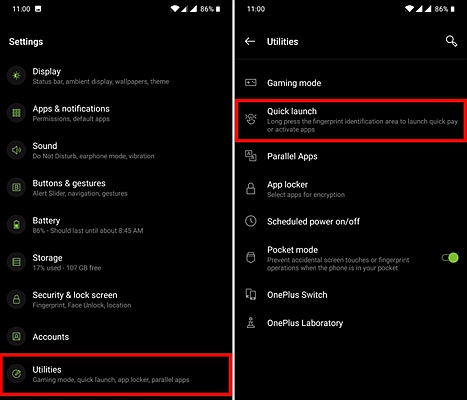
3. Tap on the Enable Quick Launch description.
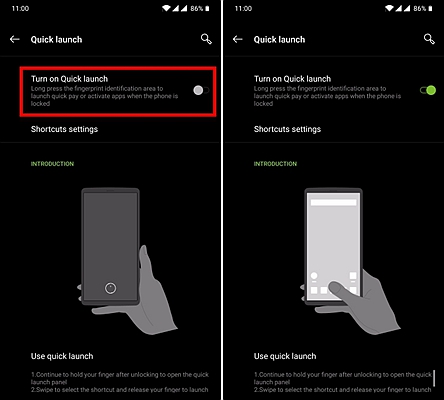
Go back and touch the settings for Quick Launch. Here you are able to add and/or remove apps that you want to use while using Quick Launch.
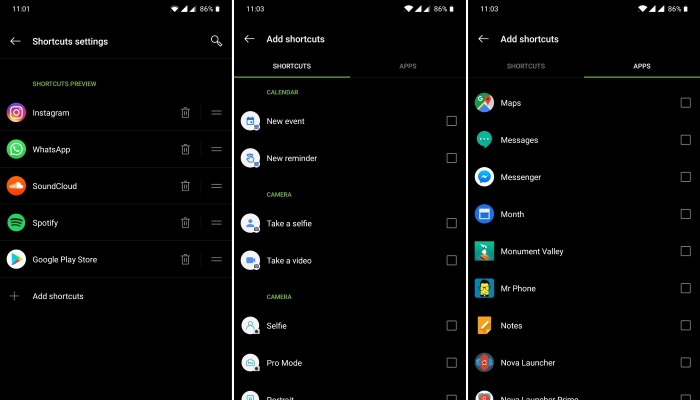
In order to launch whichever apps you have sacredly chosen, you must press and hold your finger down on the main screen. After that, the Quick Launch menu will magically appear and intensely demand that you quickly launch an application of your choice (hence the name “Quick Launch”). I hope you enjoyed this section of this part of this tutorial for your brand new and beautiful OnePlus 6T (it even has a fancy looking name with a nice ring to it. Good job, creators).
So now is time for us to delve into this section of this awesome tutorial to learn how to modify and articulate our shortcuts that appear on the lock screen, and also learn how to operate our phone while the screen is off and the device is in standby mode.
1. Go to the Settings App.
2. Find the option that is titled “Buttons and Gestures.”
3. Now find and press on the option that is titled “Screen off gestures”. Click on that to further proceed.
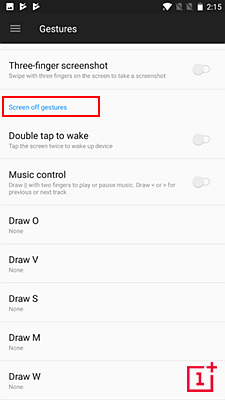
4. Now you will see a wide range of different gesture options, draw O to launch the camera or draw V to launch WhatsApp while the screen is off. We want to enable our phone to receive certain gestures while the phone is asleep and the screen is off but the device remains empowered and electronically capable.
5. Congratulations! The phone is now ready for some good old fashioned V swipes in standby mode to turn on the flashlight, so when you are trapped in a dark room with someone you do not like, you can quickly and quietly blind them with your phone’s flashlight from standby mode, so you never have to turn on the user interface and give yourself away before turning the camera on. Surprise!
Today, we have thoroughly and eagerly learned how to go ahead and modify, add, delete, and/or rearrange our quick launch apps from our very dear lock screen, and we have also learned how to operate our super smartphones to operate even in the third-to-darkest hour of our phone’s little but very important lives, standby mode or while it is “asleep”. Thank you for reading this and I hope you have a great, wonderful, and prosperous morning/day/afternoon/night.