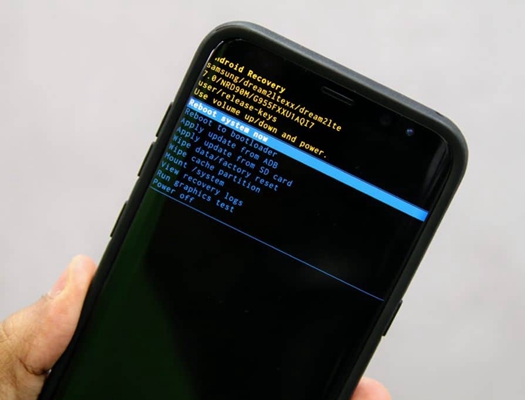The best way to boost your Android device speeds and to clear its memory is to reboot or restart it. Restarting or rebooting also helps in fixing minor issues, such as crashing apps, going blank, or becoming unresponsive.
It’s therefore wise to know how to reboot or reset your Android device. This way you won’t get frustrated when your devices freeze. This article will serve you with various methods on how to reboot or restart your Android phone.
1. How to reboot or force restart Samsung Galaxy (soft reset)
2. How to fix frozen or unresponsive Android device using software
3. How to reboot Android device into Safe Mode
4. How to reboot Android device into Recovery Mode
Forced restart or soft reset is an essential procedure because most Samsung Galaxy phones encounter issues now and then. You can use this procedure to fix minor software and hardware problems. Here’s how you can reboot/force restart your Samsung Galaxy:
1. Restart your Samsung Galaxy
For Samsung Galaxy S10/S9/S8 and Note 10/Note 9/Note 8 and earlier model, long press the Power button until the Power Menu appears, tap “Restart” button.
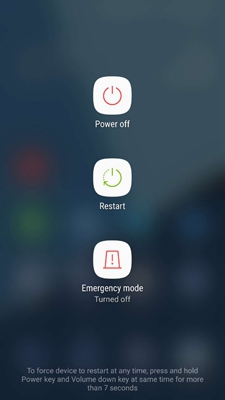
To turn off/restart the newest Samsung Galaxy S20 and Note 20, Power button and Bixby button has been integrated into the Power key (Side Key) and if you long press the Power Key it will wake up Bixby. You have to press and hold Power Key and Volume Down Key to Power off or Restart your phone.
2. Force restart Samsung Galaxy
If your Samsung Galaxy is frozen and you can’t enter the Power Menu to restart your phone, you have to force restart your phone:
• Press the Volume down button and Power button together simultaneously, hold them for about 10 to 15 seconds until the device vibrates and Samsung Galaxy logo appears on the screen.
• Once the logo appears release all the keys and wait for your device to finish booting up.
When your device reaches the home screen, it means it’s active and you can continue using it.
If your Android device is frozen or unresponsive, it’s most likely it’s experiencing firmware issues. Your best solution to solving firmware issues is using FORecovery – Android Repair third-party toolkit.
Now, let’s see how you can easily use Fixppo for Android to fix your frozen or unresponsive Android device.
• First, you need to download and install the toolkit on your PC, then click on the “Start” button.
• Next, enter the relevant device details to get the appropriate firmware for your Android device.
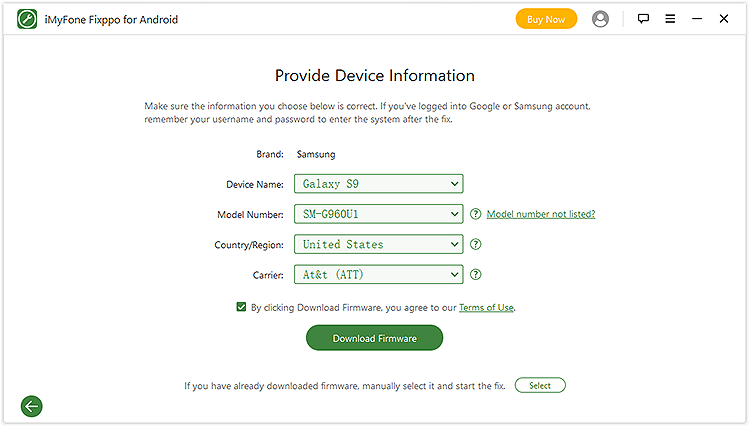
• Confirm the device information displayed on the screen to see if it’s correct. If it’s correct, tap “Download Firmware”. The toolkit will automatically download and extract the firmware.
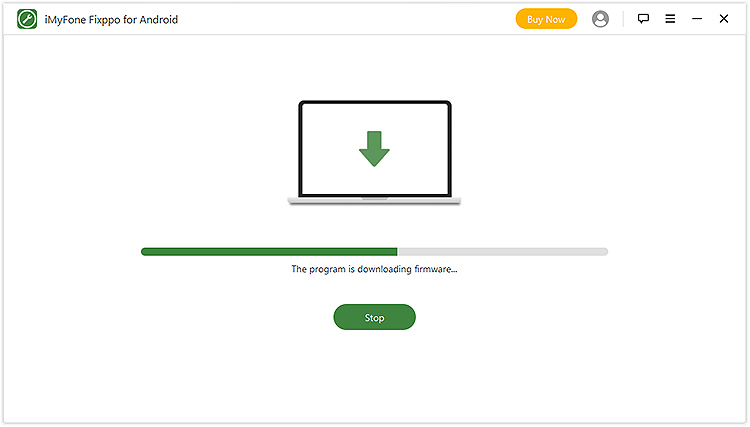 • Connect your Android device to your PC via a USB cable. Place it in download mode to allow the firmware to fix the issues.
• Connect your Android device to your PC via a USB cable. Place it in download mode to allow the firmware to fix the issues.
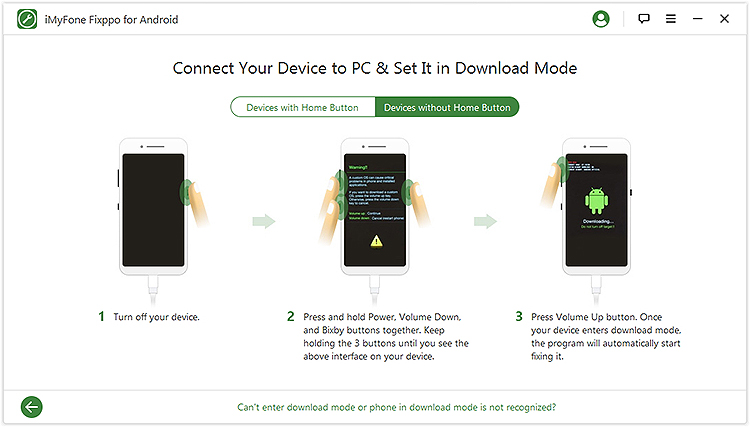
Once your device is in download mode, the freezing or unresponsiveness issue will get fixed automatically. Ensure your phone remains connected to your computer throughout the process. As soon as the process is over, your Android device will restart automatically.
Android devices can be rebooted in safe mode easily if the need arises.
Safe mode is a great way to troubleshoot firmware issues affecting Android devices. In Safe Mode, your Samsung Galaxy won’t run any third-party apps. Once you’re done with safe mode, you can remove any corrupt app that causes frozen or other system issue from the settings menu. Then reboot your phone and turn it on normally.
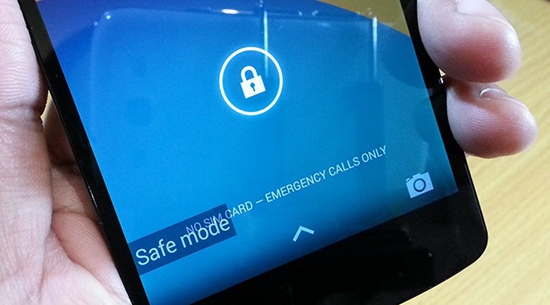
So, let’s see how you can reboot your Android device in safe mode with some simple instructions.
• Just like you power down your Android device, press and hold the Power Key for some time. You’ll be asked to turn off your Android Phone.
• Next, click and hold the Power Off option for a few seconds until you’re prompted to enter safe mode.
• Click “Ok” and your Android device will reboot in safe mode in a matter of minutes. In safe mode, you can’t open or use any third-party application.
In safe mode, you can determine where an issue lies. Whether it’s in the Android itself or the application you’ve installed. When you’re done with Safe mode, just power down your phone and turn it back on normally.
Android Recovery Mode is an Android system console. It allows you to reboot the Android system, wipe data/cache or reinstall the Android system.
With the help of the following steps, you can reboot your Android device in Recovery Mode hassle-free.
• First, turn off your Android device by pressing and holding the power button for a few seconds.
• Next, Press and hold the Volume down and Power button at the same time.
• Your Android device will boot in System download mode. Let go of the buttons and wait for a while.
• Your device will then enter Recovery mode shortly after.
• Use the Volume keys to navigate the menu. Navigate to the “reboot system now” option and select it using the Power button.
• The reboot option will automatically restart your device normally.