You have brought yourself a Samsung Galaxy Note 10/S10. You now have an amazing phone with this handy tool. Gone are the days of needing a super expensive camera to capture high quality Slow-Mo videos. In this modern technological world, you can now turn to your Samsung Galaxy Note 10/S10. With its incredible 960 frames per second (fps), you can see the world in a whole new way. But is 960fps fast, well the iPhone X has a top of 240fps, so yeah that’s fast. I know that sometime new technology can be hard to understand, and we often have a fear of breaking it. This little article will take you through some of the features of the super slow-motion video, how to use them so you can confidently make slow-motion videos. Here is a quick five on how to use this feature.

Tip 1. Capturing the right moment with auto mode or manual mode.
Tip 2. Resize motion monitoring area
Tip 3. Switch between single-take and multi-take
Tip 4. Trim your video.
Tip 5. Converting your video into a GIF.
So now you know how to resize and move the motion area let’s look at how to use the auto function to capture your slow-motion movie. The auto function gives you the option to go hands free, and who doesn’t like to let go now and then?
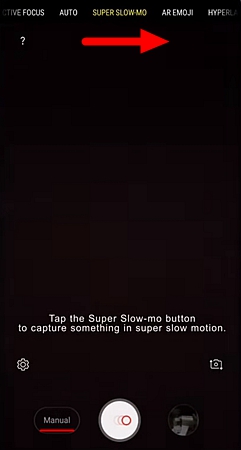
When you open the camera screen you will see options on the top. Scroll across until you find the slow-mo tab, tap that and you will see the motion monitoring box in the center. Point your camera at what you want to record making sure that what you want to record in slow motion will pass through the box. Start to record with the box over what you are recording. The box will be yellow when its ready to go. When the even you want to slow-mo is about to happen tap the tree dot icon that’s on the right. Balm you have just captured a slow-mo vid. Yeah you!!
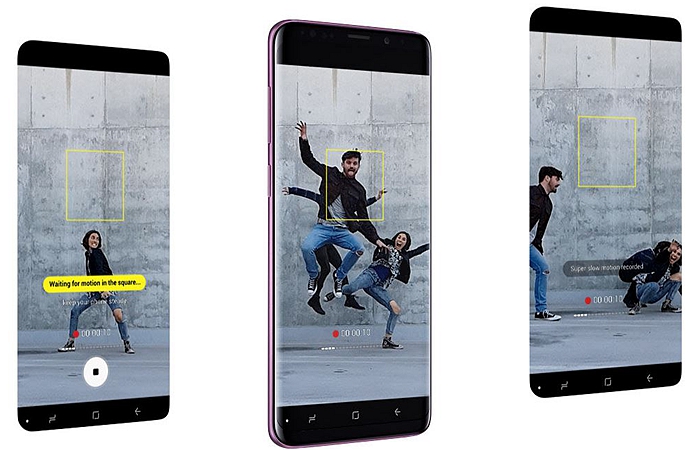
What if you want to take multiple slow-mo’s just keep tapping the three-dot button. When you come to editing later you can pick which of the clips you want to keep and which to trim.
The auto mode is almost the same, you must pick the auto mode, it’s the bottom on the left. Line up what you want to record, remembering to line up the motion monitoring area then hit record. Anything that moves through the box will be recorded in slow-mo. By default, the system is set up to take multiple slow-mo shots. I will talk you through how to change it later.
It is worth noting here that if you have movement in the auto mode, then you will get a snap. So, for the best result I recommend that you use a stand. This is a simple and effective way to get higher quality videos.
Let’s, look at some of the working part of the Super slow-mo video. The motion monitoring area is where the phone is going to look to make the slow-motion recording. So, you want to be able to move it around and resize it. How do we do that? You will see the motion detection area box come up on the preview screen, when you open the camera app. It is the box in the middle of the screen. To move it tap and hold your finger in the box. Then all you do is drag it to where you want on the screen. Resizing the box is simple too. Tap and hole one of the corners with one finger, then with another slide in or out to make it bigger or smaller. Not too hard right!!
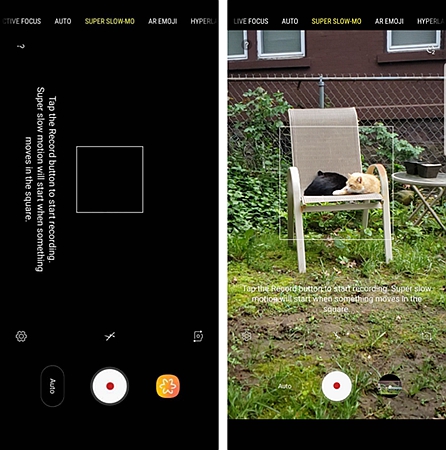
Wow you are smashing this. Love your work!! So, this little tip will get you swapping between single and multi-shots.
On the camera screen you will see a gear symbol, this is your settings tab. Give that on a tap and you will get to the setting screen. There is a super slow-mo tab on this screen, tap that one. That next screen will have the option to change between single and multi-take. The question to ask before changing this. Are you going to get what you want in one take? I would say probably not, so maybe you just want to leave it alone. Remember you can edit the video latter if you have parts you don’t want.
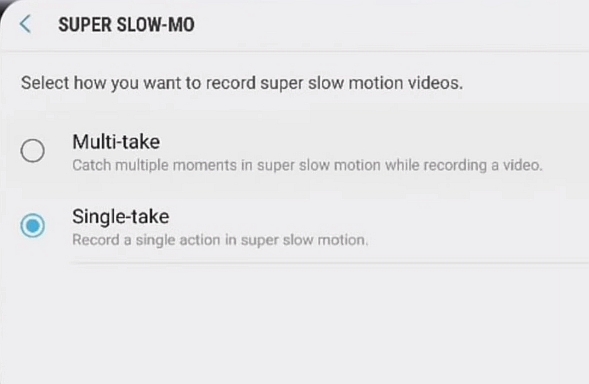
Look at you go!! Video recorded and now your ready to edit. This is going to be fun. Head to your gallery and look for your video. It will have a multiple circle icon. While it’s playing tap the multiple circles to see where the slow-mo parts are. An orange band on the time bar will denote the super slow-mo parts of your video. If you tap on that band you can trim out the bits you want by simply removing the frames you don’t want. There is also the option to add music. When you have it looking the way you want tap save at the top of the screen. From here you can shear the video as normal if you want.
Let’s make and ever popular GIF. This is not as hard as it sounds. So, if you want to make a GIF you need to tap the slow-motion video and you will see the GIF button.
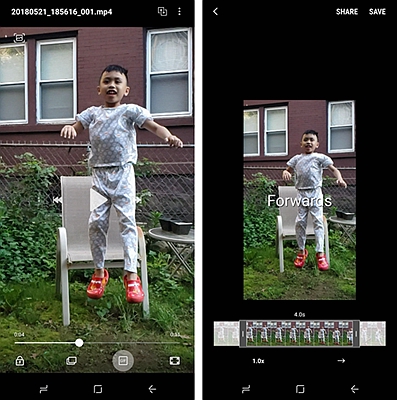
this will take you to a menu that will give you the option to loop your video, set it going in revers or what is called swing. Tap the option that you want. Picking any of these will let you save your video as a GIF. This will be saved in a folder called Super slow-mo GIF’s
And you have made it to the end of this tutorial. I am impressed!!