The Samsung Note 9 phone has many cool features but the most outstanding one is the new and improved S Pen stylus. If you are wondering why we are so excited about it, picture this:
You are about to take a group photo with your friends. But this time, you want a great photo with everyone in it. Not the selfie kind that you have to take with a selfie stick or an overextended arm. You don’t even want to get started with the timer because of it either goes off too fast and it catches you unawares or it takes too long and you and your friends feel awkward holding a smile for that long. If only there was a way to do it perfectly.
In comes the Note 9 with its S Pen stylus that doubles down as a remote. Finally, you can take a perfect group photo. Position the phone camera, join the group and take the ideal group shot without leaving anyone out. No Timers, no selfie sticks.
The S Pen goes Remote
Customizable
Customize using Air Command
Useful Applications of the S Pen Remote Feature
The S Pen now uses Bluetooth to control the phone remotely. It has a button that you can use to do a couple of handy activities remotely.
In wireless mode, the stylus can run on its battery for 30 minutes. To recharge it, slot it back into the phone for 40 seconds.

When the S-Pen is on Bluetooth mode, it has an indicator on the status bar that turns dark (black) when the stylus is active and grey when it disconnects. Keep it within range and eliminate obstacles to maintain the connection.
The S Pen remote functions are flexible. As we have already established, you can use it to launch the camera app and take photos. However, if you want to use it to work remotely with other apps, you can change that via the Settings app on the phone. To customize the remote features:
1. Go to Settings
2. Tap “Advanced Features”
3. Go to “S Pen” > “S Pen Remote”, use the Toggle switch to turn it On/Off
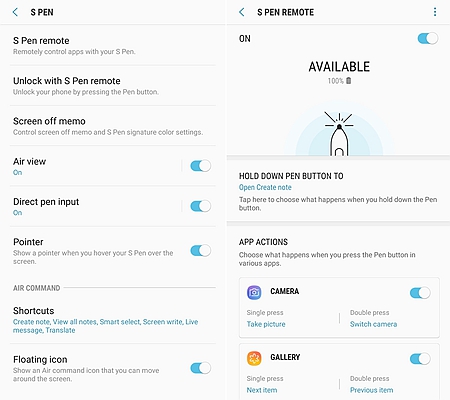
From here, you can change what the S Pen button does in different app scenarios. For example, if on the camera app one click takes a photo and a double click takes a video, you can choose to have one click take a video, and double-click to switch lenses.
Alternatively, while using an app, you can change how the Stylus works in-app using the Air Command. The Air Command is a small circular icon on your screen from which you can change a couple of settings on the fly. One of these settings is what the S Pen does.

By default, holding down the button on idle screen mode opens the camera app. If you rarely use the camera you can set the stylus to open and operate other apps. From the S Pen settings, click “Hold down pen button to” and choose your preferred app from the list of apps it brings forth.
You can use the S Pen to summon your preferred app by long pressing the S Pen button. You will also appreciate the fact that the stylus works with both native and third-party apps. Although that’s pretty cool, there are some apps that benefit from this remote feature more than others. Here are a few worthy mentions:
If you don’t fancy using the Google hot word every time you want to open Google Assistant, the S Pen will come in handy.
1. From the S Pen settings, set Google Assistant as the app that the stylus opens
2. Long press the S Pen button to open
3. Control the smart home features using the stylus
The S Pen can prove particularly helpful if you want to view your photos on gallery mode, play music while switching between tracks, and watch videos from afar. It is convenient when you project your phone’s screen on a larger screen.
• In Photo viewing mode, one click moves to the next photo and a double click moves to the previous one.
• While you listen to music or watch a video, click the button once to pause and a double click to go to the next track.
It works the same way with third-party media apps like YouTube, iTunes, Spotify, and the rest.
The Galaxy Note 9 comes with its fair share of productivity apps. Among these apps is PowerPoint from the Microsoft Suite. Since you can relay the phone screen onto a projector or a larger screen, you can now use the stylus to go through the slides during formal meetings or lectures. To navigate through the slides:
1. Click the S Pen once to move on to the next slide.
2. Double-click the stylus to revert to the previous slide
You don’t need to be a spy to use the voice recorder remotely. Nevertheless, you can use the stylus to record a conversation taking place in another room but within Bluetooth range.
1. Open the voice recorder app
2. Press the button once to start recording or pause.
3. Double press to stop recording
The S Pen makes your browsing experience convenient on this browser. Depending on how you set it up, you can use it to scroll, switch between tabs, or move forward or back within a page.
If you set your phone to automatically lock its screen within a minute or less, it can be a nuisance having to get up and unlock it if you are using it to project onto a bigger screen. Therefore, you can choose to use the stylus as an unlocking mechanism. On the S Pen settings page, toggle the “Unlock with S Pen Remote” feature. When the phone is on the lock screen, you’ll only have to press the stylus button to unlock it.
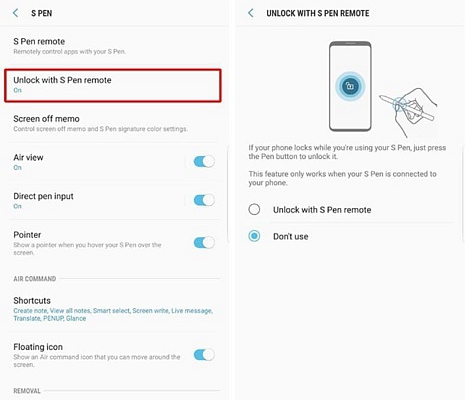
The S Pen remote technology is still in its infancy. Samsung announced that the S Pen will be opened up to developers. This will allow them to add a couple of features and make it even more advanced. It is exciting to see how developers can make the already cool gadget, cooler.