There is a huge risk for your personal information to get lost in case you end up losing or misplacing your iPhone or Android device. If you realize that your iPhone or Android gadget has been left in a public place, it might be prudent to safeguard its contents until you get it safely back in your hands. Amongst the very first actions that you can take will be to lock the phone by setting a passcode such that it is impossible for any other person to make use of your iPhone or Android gadget. Moreover, he will also not be able to access your personal info or even modify your settings. This article is going to mention some strategic ways on how to remotely lock iPhone and Android device.

How to Remotely Lock iPhone Using iCloud
How to Remotely Lock Samsung Galaxy with Samsung Find My Mobile
How to Remotely Lock Android Phone Using with Google’s Find My Device
In case you do not have your iPhone in your possession, it is very much likely that you won’t be able to see it once again unless of course a few measures are taken to overcome the situation. For this, you might enable the Lost Mode option for the gadget in question if you think that someone else has found it or it has been stolen by anyone. The Lost Mode feature will allow you to lock your iPhone so that it would not be possible for any other individual to see your personal info. Moreover, the app will furthermore help you to monitor any change of location of the iPhone. Make use of Lost Mode immediately in case you are not able to find your gadget so that you are able to monitor its location. On top of that, you can also switch on the Lost Mode feature for your near and dear ones provided the Family Sharing has been set up. However, you cannot take advantage of this innovative feature unless your iPhone satisfies the minimum system specifications.
Turning on Lost Mode or Locking the iPhone:
Step 1: Go to icloud.com on your computer browser. Make use of your Apple ID for signing in to Find My iPhone on your device. (It is actually the one you’re using with iCloud).
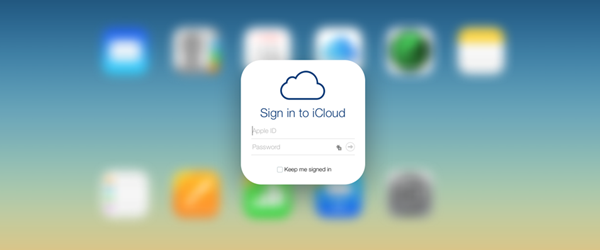
After log in, tap ‘Find iPhone’ feature.
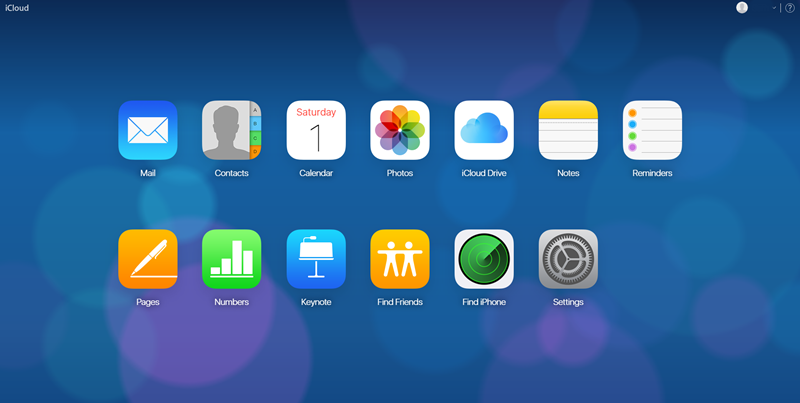
Step 2: Tap the gadget you would like to lock in the Devices list. In case Family Sharing has been set up, the devices of your family members are going to appear below their respective names.
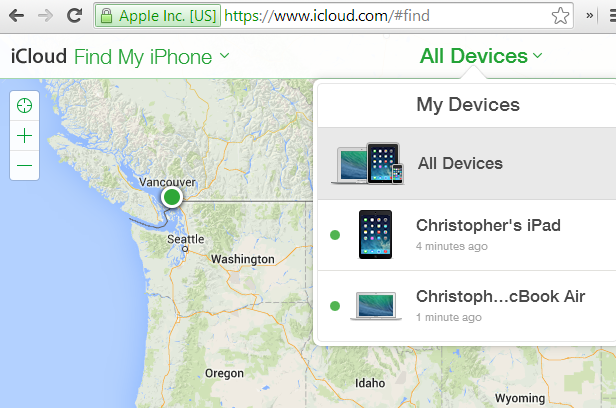
Step 3: Following this, you need to tap Actions, and after that tap either Lock or Lost Mode.
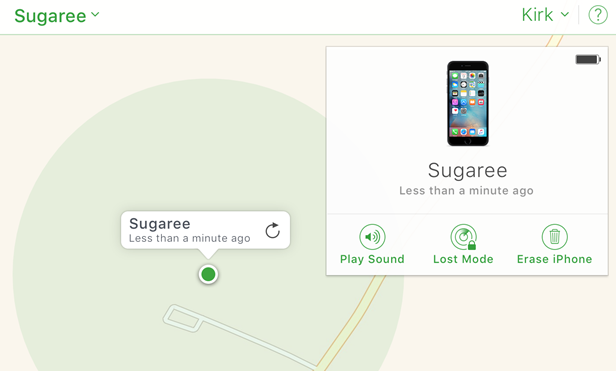
Step 4: Stick to the on-screen guidelines while bearing the following in mind:
a. It may be the fact that the iPhone has a passcode, and in that case, it is imperative to unlock the gadget. Or else, you will be required to create a passcode right now.
b. In case you are making an attempt to place the iPhone of any of your family members in Lost Mode, and the gadget does not have any passcode set, you need to enter that individual’s Apple ID on this gadget.
If you are making use of another person’s device, you need to sign out of Find My iPhone once the process is completed.
At present, almost every Samsung mobile includes an innovative tool known as Find My Phone which will help you to track and also lock any Samsung device that has been lost. You’ll be able to find this lost Samsung phone app on the home screen and it is very simple to set up as well. There is no need to be concerned about your personal info getting lost once you lose your Samsung mobile thanks to this versatile app. All you need to do will be to go to the Samsung lost phone site and follow the required steps.
Initially, you need to set up your Samsung phone lost account on the gadget.
Step 1: Go to settings. Tap the “Settings” icon on the home screen, and after that tap on the “Lock Screen and Security” icon.
Step 2: Finalise the settings of your Samsung account. Navigate to the Samsung Find My Phone option, and after that tap “Samsung Account”. Following this, you’ll be asked to submit your account information.
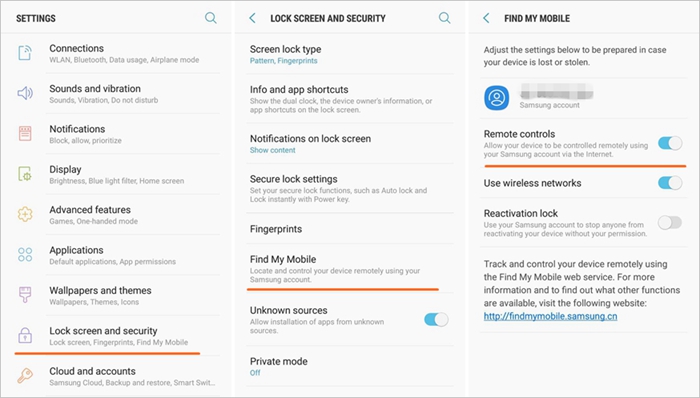
Once you end up losing your Samsung gadget you can always go to the tracking website of Samsung where you’ll be able to lock or track your device. However, you need to use other Samsung or Android phone for this. You may use Find My Phone option to verify call logs of as many as 50 calls, wipe information from the device and also lock your power button as well as Samsung Pay.
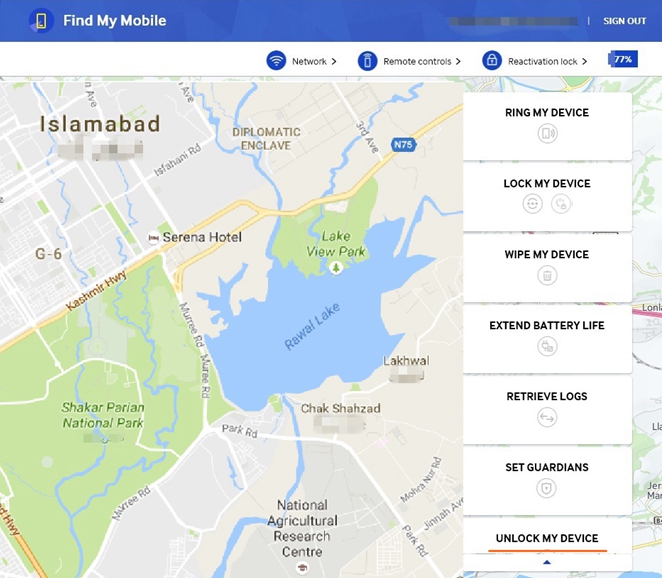
Once you make a decision to lock the screen, the individual possessing the phone will not be capable of accessing the home screen. Instead, he is going to see a message stating that the phone has been lost and he will also be provided with a number for making a call. You will need to use a PIN number so as to unlock the screen.
The innovative Find My Device feature from Google will help you to locate any stolen or misplaced Android phone. Find My Device feature functions just like the other locator services including Find My Mobile from Samsung, but the good thing is that you’re going to receive an app intended specifically for the Android gadgets. Here we have provided a step-by-step information on how to begin with Find My Device.
Step 1: Enable the settings
The majority of the Android phones can be made to work with Find My Device feature by logging into your own Google account while you’re online and you likewise need to turn on its Location feature. Several Android phones come with special security features which do not allow the erase feature to operate. In order to make certain, you can always go to Settings > Google > Security. The locator feature is going to be activated by default under the Android Device Manager section. You need to tap on the slider beside the “Allow remote lock and erase” option so as to activate remote data wipe.
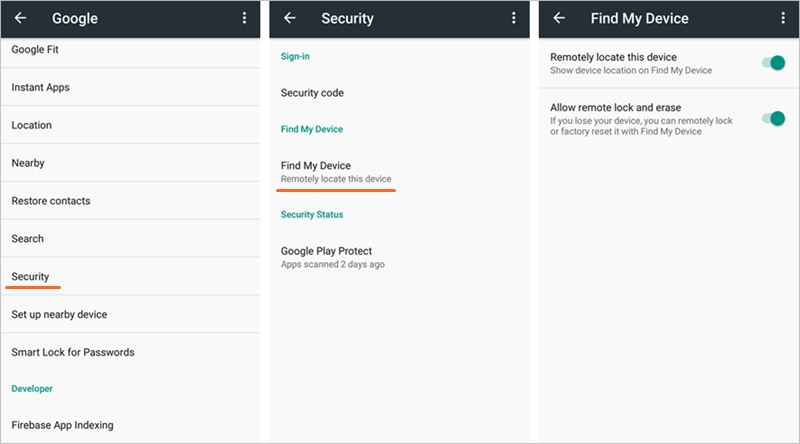
In case you own any old Android phone, you need to go to the Google Settings application, and following this, you need to tap on the Android Device Manager. Next, the box beside “Allow remote factory reset” has to be tapped on so as to activate remote data wipe, and then you need to tap on Activate.
Step 2: Download the application
It is imperative to go to the Play Store so as to make use of Find My Device, and the Find My Device application has to be installed on another gadget, for example, a tablet or a phone. It is imperative to download that particular app listing “Google Inc.” as the developer given that there are several apps with identical names.
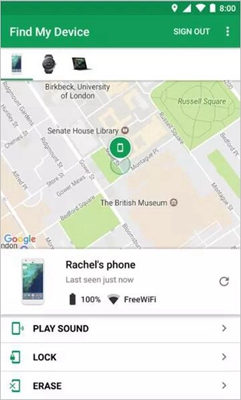
Following this, you need to log in using your Google account. You might be prompted to permit Find My device to use location information. Continue by clicking “Accept”.
A dashboard is going to pop up once you log in, and it will inform you regarding the location of your phone along with several other options. One of those options is going to be the Lock option which can prove to be helpful in case you’d like to lock your Android phone so that nobody can access your information while you are attempting to recover the device. Click the “Lock” option so as to lock your gadget. After this, you need to enter the new password a couple of times, add anyone’s contact number who might have found your Android phone, and then you need to tap on the Lock button. This will lock the device instantly once the command is delivered to the gadget.
Your smartphone happens to be amongst the most important things which you carry with you every day. In fact, it contains all your important information including emails, your personal info, and so on. In case you have misplaced or lost your iPhone or Android gadget, it is imperative to invest a considerable amount of time to find it. For this, you can always use any of the above-mentioned techniques which can help you to trace back your iPhone or Android device successfully.