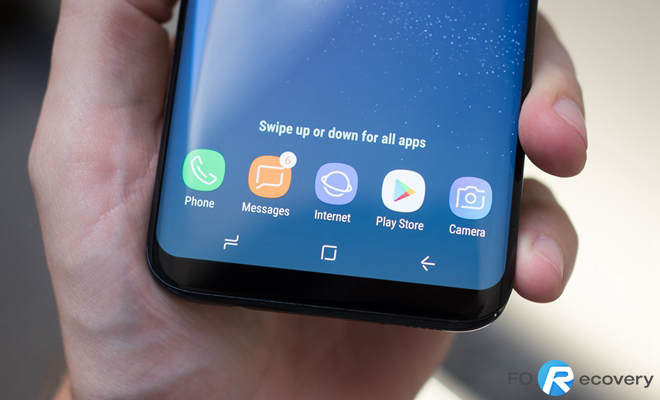
Samsung Galaxy Note 9 comes with a big screen. Such a large-sized screen is crucial, especially when viewing photos and videos. A large screen is also key in ensuring that text is rendered with a reasonable size to cater for the needs of those who have visual challenges.
This said, such a large screen poses a challenge to those who would like to use a single hand to navigate the screen. Samsung solved this challenge by including intuitive features which enable users to conveniently use one hand to perform different tasks.
If you love multitasking, then the one-hand feature will prove to be quite handy. With this feature, you can use one hand to operate your smartphone while doing something else with the other hand. Since different people have different finger sizes, the one hand feature ensures that the needs of each individual user are catered for by providing an option for users to adjust the screen size. It’s also ideal for those who due to physical impairment can’t use both hands at the same time or have dexterity challenges.
If you are eager to learn how this can be done, read up to the end and get the 3 tips for Samsung Galaxy Note 9 one-handed use.
The one hand mode feature in Samsung Galaxy Note 9 enables you to adjust the screen to your desired size. Such an adjustment ensures that you can easily reach any part of the screen using your thumb. This feature is disabled by default and thus if you want to use it you will have to enable it from the settings interface.
This mode works both on the home display and also with the apps.
To enable this feature:
1. Go to Settings.
2. From the main settings interface, select “Advanced features”. A new interface will be displayed with a list of options.
3. Look for “One-handed mode” and toggle the switch next to it from off to on.
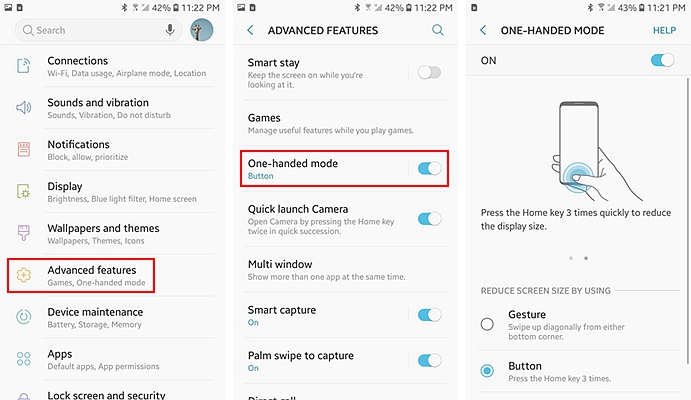
4. You will get several options which you can use to reduce the screen size. One of these is the gesture option. If you enable this option, you will be able to reduce the screen size by swiping diagonally from any of the bottom corners. The screen will usually shrink on the side you swiped from. Thus if you swipe from the bottom left, the screen will shrink on the left side. Try out this to see how it works.
The other option is the Button option. If you enable this option, you will be able to launch the one hand mode by tapping the home button thrice. The minimized screen will appear on the side which you used last. To move the minimized screen to the other side of the display, simply tap the arrow at the lower end of this screen.
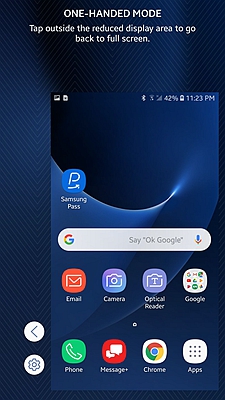
5. You can always close the minimized screen and return to full display by tapping on any area outside the minimized screen.
Pop-up view feature provides an excellent way of doing multiple tasks on your phone. With this feature, you can run several apps simultaneously. The selected app usually appears in the forefront while the other apps are displayed in the background. You can thus switch between different apps by selecting the app which you want to access from the list of the minimized apps. Once the pop-up feature is enabled you will be able to access the apps running in the background by just swiping diagonally from any top corner of the screen.
By default, the pop-up view is disabled and you have to enable it from the settings interface. However, you can still minimize the window size of different apps running in the background by tapping the “Recents” button and dragging the application of your choice into the Pop-up View Window. But this method is rather inconvenient and takes some time to accomplish.
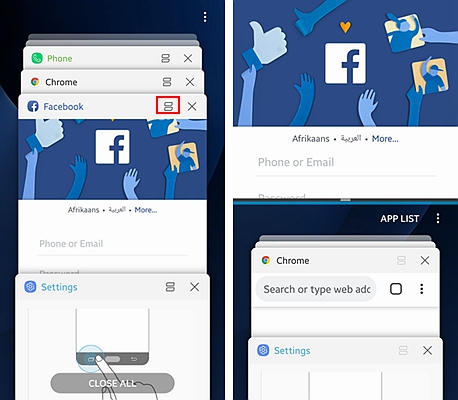
The best method would be to enable the Pop-up View feature from the settings. To enable this:
1. Launch the settings app.
2. Select the “Advanced Features” settings.
3. Tap on “Multi Window” option.
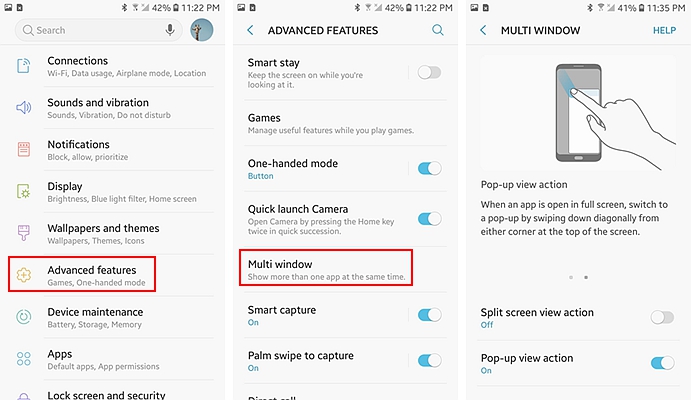
4. Look for “Pop-up View Action” then toggle the switch on.
By doing this, you will have enabled the Pop-up view feature. To minimize any app, simply open the app and swipe diagonally. Such a simple action is quicker and more convenient than going to the “Recents” and dragging the app into the Pop-up view window.
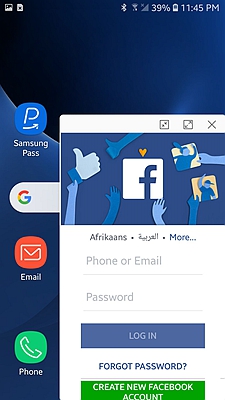
This menu is designed to meet the needs of those who have dexterity challenges and have difficulties with motor control and coordination. One can use the assistant menu to perform most of the device operations including access to hardware buttons by either tapping or swiping the soft on-screen buttons.
This feature is also ideal for those who would like to operate their devices using one hand. This is because all the menu options are clustered under the same interface. The assistant menu button once enabled appears on the screen as a floating button. Tapping on this button gives access to virtually all the menu options needed to perform the different actions on your device.
Follow the steps below to activate the assistant menu:
1. Launch the Settings app.
2. Select Accessibility settings.
3. Tap on the “Dexterity and Interaction” option.
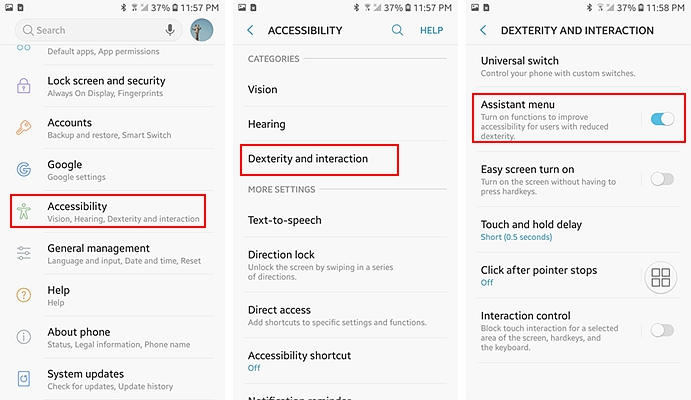
4. Move the toggle button against the Assistant Menu option from off to on. You will have activated the assistant menu option.
A floating button will appear on the device screen. If you tap on this floating menu you will get access to a wide variety of phone operations including hardware button options such as power off and restart options. With this option enabled, you will be able to use one hand to perform different operations on your Samsung Galaxy Note 9 with much ease.
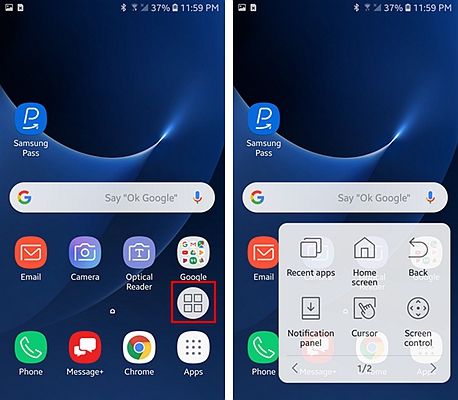
You have got the 3 tips for Samsung Galaxy Note 9 one-handed use. Such one-handed tips are not only crucial for those who would like to operate their phones using a single hand but are quite helpful for those who have motor-control challenges or those who have other forms of physical challenges. Try out these tips on your own and gauge their effectiveness.